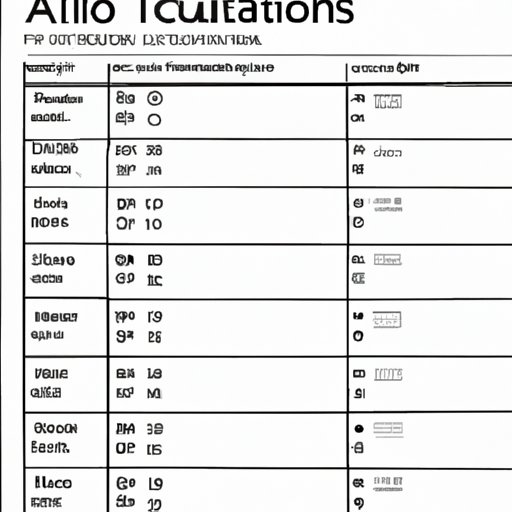
I. Introduction
If you’re new to Excel, or just starting to explore its many features, it can be easy to get lost in all of the formulas and functions. One of the most basic skills you’ll need to master is addition, but even this seemingly simple task can have its challenges. In this article, we’ll provide you with a step-by-step guide to adding cells in Excel, as well as some advanced techniques, keyboard shortcuts, and troubleshooting tips. By the end of this article, you’ll be well on your way to becoming an Excel pro!
II. A Step-by-Step Guide to Basic Addition in Excel
At its most basic, adding numbers in Excel involves using a formula. The most common formula for basic addition is the sum formula, which you can use by typing “=SUM( )” into the cell where you want the sum to appear.
To use the sum formula, you’ll need to know which cells contain the numbers you want to add together. The formula should look something like this:
=SUM(A1:A5)
This formula adds the numbers in cells A1 through A5. You can adjust the formula to add different ranges of cells by changing the cell references.
=SUM(A1:A10)
This formula adds the numbers in cells A1 through A10. You can also add individual cells, like this:
=SUM(A1,B3,C5)
This formula adds the numbers in cells A1, B3, and C5.
The sum formula can also be used to add up entire rows or columns by leaving out the cell references. For example, to add up the numbers in column A, you can use this formula:
=SUM(A:A)
This formula adds all of the numbers in column A. You can adjust it for other columns by changing the letter reference.
Example: Let’s say you have a column of expenses for your business, and you want to add them up to get the total for the month. Using the sum formula, you can quickly calculate the total by selecting the cells you want to sum and typing “=SUM( )” into the cell where you want the total to appear.
Tips: One way to optimize the sum formula is to use the “AutoSum” button, which automatically selects the range of cells you want to add based on the adjacent cells. You can also drag the fill handle (the small square in the bottom right corner of the cell) to apply the formula to other cells, or use the “Paste Special” function to quickly apply the formula to a range of cells.
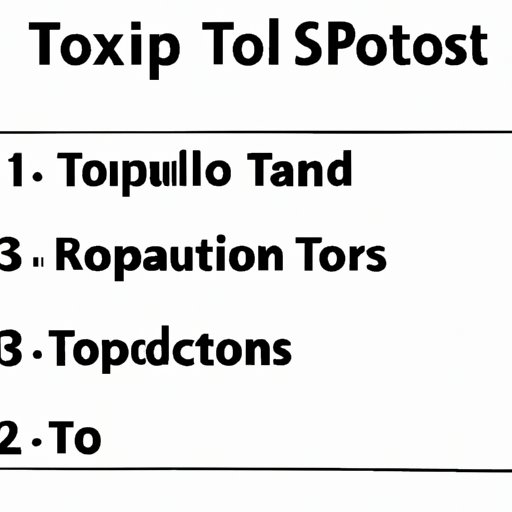
III. Top Keyboard Shortcuts for Addition in Excel
While using the sum formula is a quick and easy way to add cells in Excel, there are also several keyboard shortcuts that can help you speed up the process. Here are some of the most useful keyboard shortcuts for addition in Excel:
-
Ctrl + Shift + +: This keyboard shortcut adds a new row or column to your spreadsheet.
-
Alt + =: This keyboard shortcut automatically selects the range of cells to be added and enters the sum formula into the selected cell.
-
Ctrl + D: This keyboard shortcut copies the formula from the cell above to the current cell.
-
Ctrl + R: This keyboard shortcut copies the formula from the cell to the left to the current cell.
Example: Let’s say you have a table of sales figures, and you want to add up the total for each row. Using the Alt + = keyboard shortcut, you can quickly select the range of cells for each row and enter the sum formula into the selected cell.
Tips: Customizing keyboard shortcuts can save you even more time by allowing you to use shortcuts that are easier to remember or more convenient for your work style. To customize a keyboard shortcut, go to the “File” menu, select “Options,” and click on “Customize Ribbon.” From there, you can assign new keyboard shortcuts to any command you want.
IV. Advanced Addition Techniques in Excel
Once you’ve mastered the basics of adding cells in Excel, you can start exploring some of the more advanced techniques. Here are a few to try:
-
Arrays: An array is a group of related values that can be treated as one object. You can use arrays to add up multiple criteria, such as the sales figures for a particular product, month, and region. To create an array formula, type in the formula and then press Ctrl + Shift + Enter.
-
Conditional sums: You can use the sum formula with “if” statements to add up values that meet certain conditions. For example, you can add up all of the sales figures for a particular product, but only if they exceed a certain amount.
-
Named ranges: You can give a range of cells a specific name, which makes it easier to use in formulas. For example, if you have a column of expenses, you can name that range “expenses” and then use the name in formulas instead of the cell references.
Example: Let’s say you have a table of sales figures for different products in different regions, and you want to add up the total sales for a particular region for all products. Using an array formula, you can quickly add up the sales figures for all products in that region.
Tips: To master advanced addition techniques, it’s important to have a solid understanding of basic math concepts, such as order of operations, as well as a willingness to experiment and explore. Don’t be afraid to try new things and see what works best for your particular situation.
V. How to Use Excel to Calculate Running Totals
In addition to adding up cells, Excel can also be used to calculate running totals. A running total is a cumulative sum of a series of numbers, which is updated each time a new number is added. This can be useful for tracking budgeting, expenses, and sales figures.
There are several formulas you can use to calculate running totals in Excel. One of the most common is the “Cumulative Total” formula, which uses the sum formula with an absolute reference. To calculate a cumulative total, follow these steps:
- Select the cell where you want the cumulative total to appear
- Enter the sum formula with the first cell as an absolute reference, like this: “=SUM($A$1:A1)”
- Copy the formula to the remaining cells in the column
Example: Let’s say you have a column of expenses for each day of the week, and you want to track the running total for the week. Using the cumulative total formula, you can quickly calculate the running total for each day and see how the total increases over time.
Tips: There are several variations of the cumulative total formula, such as calculating the cumulative total in reverse order or using a cumulative percentage. Experiment with different formulas to see what works best for your needs.
VI. The Benefits of Using Excel for Addition
While it’s possible to add up numbers manually or with a calculator, using Excel offers several benefits over these traditional methods. Some of the advantages of using Excel for addition include:
-
Accuracy: Excel eliminates human errors that can occur with manual addition.
-
Speed: Excel can add up large sets of data much faster than manual addition.
-
Automation: Once a formula is entered, Excel can automatically recalculate the totals if there are changes to the data. This eliminates the need for manual updates.
Example: Let’s say you have a long list of numbers to add up manually. Even with a calculator, this would be a time-consuming task. However, using Excel, you can quickly input the data and use a formula to calculate the sum in seconds.
Tips: Even if you’re comfortable with manual addition, using Excel can save you time and reduce the risk of errors. Don’t be afraid to experiment with different formulas and techniques to see how they can make your life easier.
VII. Troubleshooting Tips for Adding Cells in Excel
While Excel is a powerful tool for adding cells, it’s not without its challenges. Here are a few common issues you may encounter and how to fix them:
-
#VALUE! Error: This error occurs when a formula contains invalid data, such as text instead of numbers. Double-check the cell references to make sure they’re correct.
-
#REF! Error: This error occurs when a formula refers to a cell that’s no longer valid. Check to make sure the cell still exists and hasn’t been deleted or moved.
-
Copying and pasting formulas: When you copy and paste formulas, Excel may adjust the cell references automatically. To avoid this, use absolute references (with $ signs) or use the “Paste Special” function.
Example: Let’s say you’re adding up a column of numbers, but the sum formula is returning a #VALUE! error. Upon inspection, you realize that one of the cells contains text instead of a number. By replacing the text with a 0 or deleting the cell, you can fix the error and calculate the sum correctly.
Tips: Don’t be discouraged by errors in your formulas. They’re a natural part of the learning process and can help you identify areas of improvement. Use Excel’s built-in error checking tools to debug your formulas and uncover any issues.
VIII. How to Add Cells Across Different Worksheets in Excel
Did you know that Excel allows you to add cells across different worksheets? This can be especially useful for consolidating data from different departments or locations. Here’s how to do it:
- Select the cell where you want the sum to appear
- Type “=SUM(” to start the sum formula
- Select the worksheet containing the cells you want to sum
- Select the cells you want to sum
- Press Enter to complete the formula
Example: Let’s say you have multiple worksheets containing sales data for different regions, and you want to add up the total sales for the company. Using the sum formula, you can quickly select the relevant cells from each worksheet and calculate the total.
Tips: Be careful when using this feature, as it can be easy to accidentally include or exclude cells from the sum. Double-check your formulas and use Excel’s auditing tools to verify that your data is accurate.
IX. Conclusion
In conclusion, adding cells in Excel is an essential skill for anyone working with data. Whether you’re new to Excel or an experienced user, this guide provides a comprehensive overview of basic and advanced techniques for calculating sums, as well as some troubleshooting tips and keyboard shortcuts. By experimenting with these techniques and features, you can become a master of Excel and increase your productivity and accuracy in any field.





