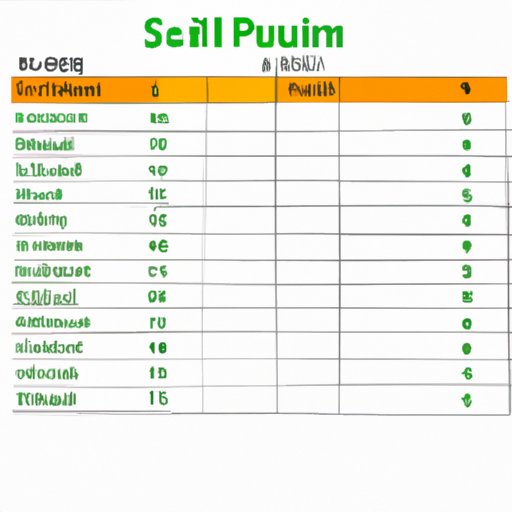
I. Introduction
Microsoft Excel is a powerful tool that allows you to perform complex calculations and analyze data. One of the most basic yet essential tasks you can do in Excel is adding numbers. In this tutorial, we will guide you through the process of adding numbers in Excel. You will learn the basics of this task, as well as more advanced formulas like SUM, SUMIF, and SUMPRODUCT. By the end of this tutorial, you will be able to add numbers with ease and efficiency.
II. Step-by-step tutorial
The first thing you need to do when adding numbers in Excel is to select a cell where you want to display the result. Follow these steps:
- Click on the cell where you want to display the result.
- Type an equal sign (=) to tell Excel that you want to perform a calculation.
- Type the first number you want to add. For example, if you want to add the numbers 1 and 2, type “1+”.
- Type the plus sign (+) to tell Excel that you want to add another number.
- Type the second number you want to add. Continuing the example, type “2”.
- Press Enter to display the result in the selected cell. In this example, the cell will display the value 3.
Using formulas is a great way to add numbers in Excel, particularly when dealing with large amounts of data. Here are a few formulas that you can use:
SUM
SUM is a simple formula that adds up a range of cells. Follow these steps:
- Click on the cell where you want to display the result.
- Type “=SUM(“.
- Select the range of cells you want to add. For example, if you want to add the numbers in cells A1 to A5, select those cells.
- Type “)” and press Enter.
The selected cells will be added up, and the result will be displayed in the cell you selected.
SUMIF
SUMIF is a formula that adds up cells that meet a certain criteria. Here’s how to use it:
- Click on the cell where you want to display the result.
- Type “=SUMIF(“.
- Select the range of cells that you want to evaluate. For example, if you want to evaluate cells in column A, select those cells.
- Type the criteria you want to use. For example, if you want to add up all the cells that contain the word “Apples”, type “”Apples””.
- Select the range of cells you want to add up. For example, if you want to add up the numbers in column B where the criteria in column A is “Apples”, select those cells.
- Type “)” and press Enter.
The selected cells that meet the criteria will be added up, and the result will be displayed in the cell you selected.
SUMPRODUCT
SUMPRODUCT is a formula that multiplies two or more sets of numbers and then adds the results. Follow these steps:
- Click on the cell where you want to display the result.
- Type “SUMPRODUCT(“.
- Select the first set of numbers you want to multiply. For example, if you want to multiply the numbers in cells A1 to A5 by the numbers in cells B1 to B5, select those cells.
- Type “,” to separate the first set of numbers from the second set of numbers.
- Select the second set of numbers you want to multiply.
- Type “)” and press Enter.
The selected sets of numbers will be multiplied and then added up, and the result will be displayed in the cell you selected.
III. Video tutorial
If you learn better by watching than by reading, we have created a video tutorial that guides you through the process of adding numbers in Excel. The video includes a voiceover that explains each step and provides tips for making the process more efficient. Watch the video below:
IV. Infographic
To make the process of adding numbers in Excel more visually appealing, we have created an infographic. The infographic shows the steps involved in adding numbers, along with useful tips and tricks. Check out the infographic below:

V. Frequently Asked Questions (FAQs)
Here are some commonly asked questions about adding numbers in Excel:
Q: Can I add numbers from different worksheets?
A: Yes, you can add numbers from different worksheets by using the formula “=SUM(Sheet1!A1,Sheet2!A1)”. This formula adds the value in cell A1 from Sheet1 and adds it to the value in cell A1 from Sheet2.
Q: Can I add numbers from different workbooks?
A: Yes, you can add numbers from different workbooks by using the formula “=SUM(‘[WorkbookName]SheetName’!A1)”. This formula adds the value in cell A1 from a sheet in another workbook.
Q: What if I have text in one of the cells I want to add up?
A: Excel will treat any cell with text as having a value of zero. So, if you have a cell with the value “1” and a cell with the value “apple”, Excel will add the value 1 to 0, resulting in a total of 1.
Q: Is there a shortcut for adding numbers in Excel?
A: Yes, you can use the AutoSum feature in Excel to automatically add up the values in a range of selected cells. Click on the cell where you want to display the result, then click the AutoSum button on the Home tab. Excel will select the range of cells you want to add, and you can press Enter to display the result.
VI. Real-life examples
Adding numbers in Excel is not just a theoretical exercise – it can be beneficial in real-world applications. Here are some examples:
Example 1: Tracking expenses
If you’re trying to keep track of your expenses, you can add up all your receipts and bills in Excel. Create a table with columns for the date, the expense, and the amount. Use the SUM formula to add the total amount for each category, such as food, rent, and transportation.
Example 2: Calculating grades
If you’re a teacher, you can use Excel to calculate your students’ grades. Create a table with columns for the student name, the test score, and the homework score. Use formulas like SUM and AVERAGE to calculate the total score and the final grade.
Example 3: Analyzing sales data
If you’re a business owner, you can use Excel to analyze your sales data. Create a table with columns for the date, the product name, the quantity sold, and the price. Use the SUMPRODUCT formula to calculate the total revenue for each product and the overall revenue.
VII. Conclusion
After reading this tutorial, you should now be comfortable with the process of adding numbers in Excel. You have learned the basics of the task, as well as more advanced formulas like SUM, SUMIF, and SUMPRODUCT. We have also provided a video tutorial, an infographic, FAQs, and real-life examples to help you understand the concept better. We encourage you to try adding numbers in Excel for yourself to improve your data analysis skills. For further learning, check out Microsoft’s official documentation on Excel formulas and functions.





