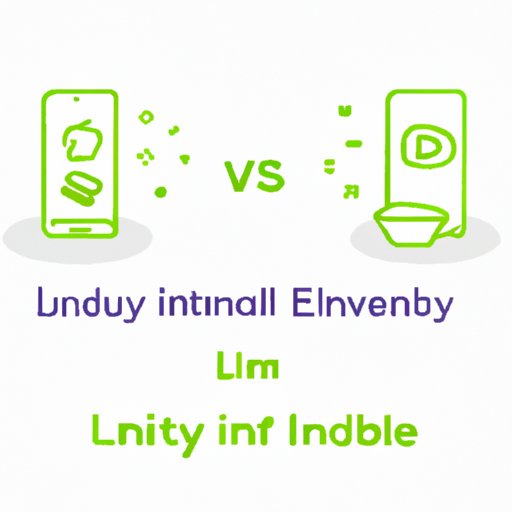
Introduction
Are you a student or student’s parent looking for an easy way to add lunch money to your Infinite Campus account? Look no further! In this article, we will provide a step-by-step guide on how to add lunch money to Infinite Campus, highlight the convenience of mobile app integration, answer frequently asked questions, and provide a comparative analysis of Infinite Campus with other school payment systems. Let’s get started!
Step-by-Step Guide
Adding lunch money to Infinite Campus is quick and easy. Follow these steps:
- Log in to Infinite Campus with your username and password.
- Click on the “Payments” tab on the left-hand side of the screen.
- Click on the “Make a Payment” button.
- Select the student or students you want to add money to.
- Enter the amount you want to add to each student’s account.
- Select your payment method and enter the required information.
- Click “Submit Payment.”
And that’s it! You have successfully added lunch money to your Infinite Campus account.
Here are some screenshots to make the process even easier:

Video Tutorial
If you prefer visual aids, you can watch this YouTube tutorial on how to add lunch money to Infinite Campus:
Watching a video tutorial can be an advantage because you can see every step in action, making it even easier to add lunch money to your Infinite Campus account.
Mobile App Integration
Did you know you can integrate your Infinite Campus account with mobile payment apps such as Apple Pay and Google Pay? This adds extra convenience when adding lunch money to your account. Here’s how to do it:
- Log in to Infinite Campus with your username and password.
- Click on “Settings” in the top right corner of the screen.
- Select “Mobile Payments” in the left-hand menu.
- Choose your preferred mobile payment app and follow the instructions to link your Infinite Campus account.
Now, when you want to add lunch money to your account, you can use your mobile payment app instead of entering your payment information each time.
Frequently Asked Questions
Here are some frequently asked questions about adding lunch money to Infinite Campus:
- What payment methods are accepted?
Infinite Campus accepts credit/debit cards and e-checks. - What is the minimum amount I can add to my account?
The minimum amount is typically $10, but this may vary by school district. - Can I set up automatic payments?
Yes, you can set up recurring payments in the “Payments” tab. - How quickly will the money show up in my account?
Your lunch money should be available immediately after making a payment. - What if I need to refund the lunch money?
You can request a refund from the school district or contact Infinite Campus customer support.
Comparative Analysis
How does Infinite Campus compare to other school payment systems? We’ve put together a quick comparison:
| System | Pricing | Convenience | User Experience |
|---|---|---|---|
| Infinite Campus | Varies by school district | Mobile payment integration, automatic payments | Easy to use, streamlined interface |
| MySchoolBucks | Transaction fee for credit and debit cards | Mobile payment integration | User interface can be confusing |
| SchoolPay | Transaction fee for credit and debit cards | Mobile payment integration | User interface can be clunky |
Overall, Infinite Campus offers a convenient and user-friendly payment system for adding lunch money to your account.
Conclusion
Adding lunch money to your Infinite Campus account is easy and straightforward. With our step-by-step guide, video tutorial, and FAQs, you’ll be a pro in no time. And with mobile payment integration and automatic payments, you can make the process even more convenient. Don’t forget to compare Infinite Campus with other school payment systems to make an informed decision.





