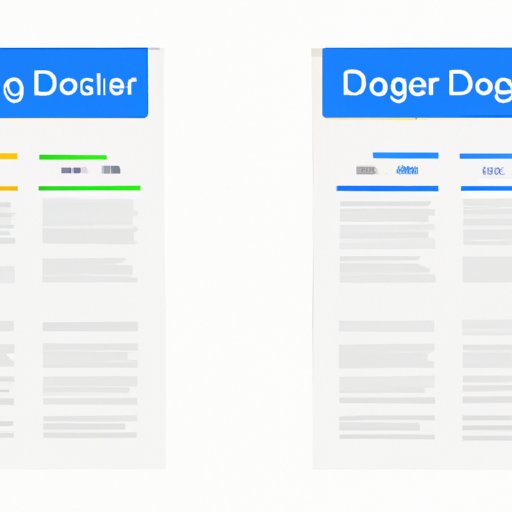
The Ultimate Guide: How to Add Header in Google Docs
As a user of Google Docs, you may find yourself wondering how to add a header to your document to make it look more professional and organized. In this guide, we will walk you through the many benefits of using headers in Google Docs and provide you with a detailed step-by-step guide on how to add a header to your document. By the end of this article, you will be an expert on adding headers in Google Docs.
Why Headers are Important
Headers are a powerful and effective tool used to organize documents. They are an essential component of an effective document because they provide structure and help readers easily navigate through long documents. Headers also make documents look more professional and visually appealing. With headers, you are able to separate a document into different sections, making it easier to read and understand.
Headers differ from other formatting options in Google Docs because they are always visible. This means they appear at the top of every page of the document. They are particularly useful for multi-page documents, where readers may need to quickly navigate through the different sections of the document.
The benefits of using headers include, but are not limited to:
- Providing visual hierarchy to the document
- Making it easier to scan and understand the document
- Incorporating important information such as the title of the document, page numbers, and the author’s name
- Creating a more professional-looking document
For example, a cover page might include the title of a report, the date it was written, and the author’s name centered at the top of the page as well as the document title in the header of subsequent pages.
Step-by-Step Guide with Screenshots
Now that you understand the importance of headers, let’s get into how to add them in Google Docs.
Step 1: Open the document you want to add a header to in Google Docs.

Step 2: Click on the ‘Insert’ tab located at the top of the page.

Step 3: Click on the ‘Header’ option and specify the type of header you want to use. For example, click on ‘Header’ to use a standard header, or ‘Page number’ to add a page number.

Step 4: Choose the formatting options you want for the header from the drop-down menu. You may format the header to match your document’s color scheme or company branding.

Step 5: Customize the text for the header, ensuring critical elements such as page numbers, author’s name and title are included. Ensure that the same content is not repeated at the top of subsequent pages.

Advanced Uses of Headers
Headers are a powerful tool with extensive functionalities beyond the standard uses outlined above. For example, they may be used as section dividers to separate different parts of a document by using formatted text styles, such as ‘Heading 1’ to indicate the primary section followed by ‘Heading 2’ for subheadings. This creates a logical hierarchy that makes it easier to navigate through the document as well as providing a clear overview of the content it contains. Headers are commonly used in academic and professional documents because they help to provide structure and clarity.
Q&A Style Article
Q: Can I add more than one header to a Google Doc?
A: Yes, you may add multiple headers to your Google Doc. To do so, follow the same steps we discussed earlier for each header you want to add.
Q: How do I insert a header on only one page?
A: To add a header on only one page, simply separate the page from the rest of the document. Then, insert the header on the page you want the header to appear.
Q: Can I edit my header after I’ve added it?
A: Yes, you can edit the header by clicking on ‘Header’ and then selecting ‘Edit header.’ This will allow you to modify the content and formatting of the header as needed.
Real-Life Examples
Headers are used in a variety of documents, from academic papers to professional reports. Here are some examples of how others have effectively used headers in different document types or situations:
- In academic papers, participants might use headers to indicate the title of the paper as well as the author name, course, and date of submission.
- In business reports and presentations, headers may include the name of the company, logo, and report title, as well as the presenter’s name, date and page numbers.
Conclusion
In conclusion, adding a header to your document in Google Docs is a simple but powerful tool to make your document look more professional and organized. By following the step-by-step guide provided in this article, you’ll be able to add headers to your document in no time.
Remember, headers provide an easy way for readers to navigate through your document. They help create a clearer structure that is easy to follow and understand. We hope that this guide has been helpful to you.
If you need further assistance, Google has a wealth of resources that can help you learn more about formatting and organizing your documents in Google Docs.





