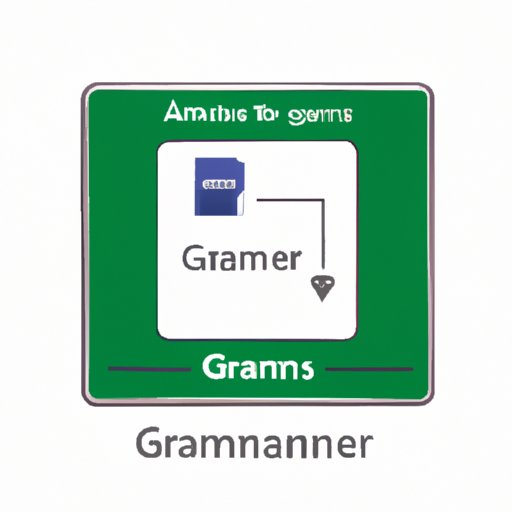
How to Add Grammarly to Word: A Step-by-Step Guide
As a writer, you know how important it is to produce content that is free from errors and has a polished writing style. However, it can be challenging to catch every mistake or improve the text’s clarity, especially if you are on a tight deadline. This is where Grammarly comes in. It’s a powerful writing assistant tool that can help you write better and present you as a professional writer.
In this article, we will guide you through the process of adding Grammarly to Word and explore its benefits. We’ll also offer tips to maximize the use of this essential tool.
Step-by-Step Guide to Adding Grammarly to Word
To add Grammarly to Word, you need to download the Grammarly add-in and install it.
Step 1: Downloading and Installing Grammarly
- Go to the Grammarly website and create an account or log in if you have one.
- Download the Grammarly add-in according to your Microsoft Office version: either a 32-bit version or a 64-bit version for Windows or a Mac version.
- Once the download is completed, double-click the downloaded file and follow the instructions to install the add-in.
- Restart Microsoft Word to complete the installation.
Step 2: Setting up the Grammarly Add-in in Word
- Open a Word document and click on the Grammarly tab.
- Log in to Grammarly with your email and password.
- Once you are logged in, you will see the Grammarly sidebar with a yellow or red dot, indicating the issues in your text.
- You can click on the suggested corrections to implement them or ignore them if you prefer.
Step 3: Checking Your Grammar and Spelling with Grammarly
Grammarly checks your grammar, spelling, and punctuation as you type in Word automatically. The tool will underline any mistakes and offer suggestions for correction. You can also check the whole document by running a Grammarly check.
Step 4: Customizing Grammarly Settings for Word
You can customize the Grammarly settings for Word by adjusting the alerts, tone, and language preferences. Simply click on the Grammarly tab on the Word ribbon and select settings.
Troubleshooting Common Problems When Adding Grammarly to Word
Though adding Grammarly to Word is a straightforward process, you may encounter some common issues, such as the add-in not showing up in Word. Here are some troubleshooting steps to follow:
- Make sure you have downloaded and installed the correct version of the add-in.
- Restart your computer and Word.
- Ensure that you are logged in to Grammarly in Word.
- Check the Grammarly version – free, premium, or business – as some features may not be available for basic users.
Understanding the Benefits of Using Grammarly with Word
Grammarly offers several benefits when used in conjunction with Word:
- Improves writing quality: Grammarly checks for grammar mistakes, spelling errors, and punctuation issues, ensuring that your writing is error-free, clear, and concise.
- Enhances productivity: Grammarly’s real-time grammar and spell checker eliminate the need for revision after writing, which saves time and increases productivity.
- Suggestions for improving clarity, tone, and engagement: Grammarly’s extra features make suggestions for improving the clarity, tone, and engagement of your writing.
Maximizing the Use of Grammarly in Word
Here are some tips for maximizing the use of Grammarly in Word:
- Pay attention to the alerts: Grammarly’s underlines indicate where you should focus your efforts in revision.
- Review the suggestions carefully and apply them as needed: Grammarly offers a range of suggestions for each alert, so consider them all carefully before making the best choice.
- Use Grammarly to increase your language proficiency: Grammarly can help you learn English and other languages” grammar and enhance your writing style as well.
Alternatives to Grammarly for Word Users
While Grammarly is an excellent writing assistant tool, there are other alternatives worth considering:
- ProWritingAid: An editing software tool that provides more detailed feedback and guidance compared to Grammarly’s correction suggestions.
- WhiteSmoke: Provides feedback on sentence structure, style, grammar, and writing clarity, but its user interface may be impractical for some users.
- Microsoft Editor: Recently added to Microsoft Office, this tool provides grammar and spell checking alongside other functionality.
Conclusion
Adding Grammarly to Word can significantly enhance your writing productivity, accuracy, and engagement. Keep in mind that Grammarly is a writing assistant tool only, and it’s vital to spend time working on your writing and editing skills yourself. We’d love to hear your experiences when you used Grammarly with Word in the comments below. Give it a try, and let us know what you think.





