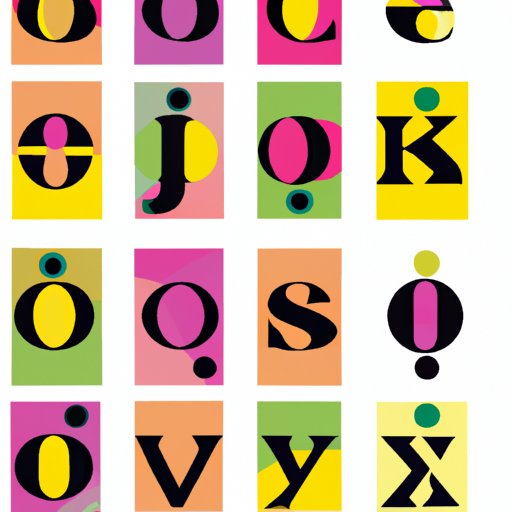
I. Introduction
Typography plays a crucial role in design and can make or break its impact. As a designer, you want to have access to a wide range of fonts to ensure that you can create beautiful and engaging compositions that stand out from the rest. In this article, we’ll go over how to add fonts to Photoshop, a skill that is essential for every designer out there.
Whether you want to add custom fonts, experiment with typography, or find the perfect font for your project, this complete guide will give you everything you need to get started.
II. Step-by-Step Guide: Adding Fonts to Photoshop
The process of adding fonts to Photoshop is relatively straightforward. Here’s a step-by-step guide to help you through:
- Find the font file you want to add to Photoshop. You can either download a new font or use an existing one from your computer.
- Open the font file and click “Install”.
- Once installed, open Photoshop and select the “Type” tool from the toolbar.
- Choose the font from the dropdown menu in the options bar.
- Begin typing or select text that you want to change the font of, and the selected font will appear in the text field.
If you’re having trouble locating the font after installing, try restarting Photoshop or your computer. Also, ensure that the font is a compatible file format with Photoshop (such as .ttf or .otf).
For a more visual approach, here are some screenshots that illustrate the process:


While the process is simple, beginners might have a few common questions and concerns:
- What should I do if the font keeps appearing as “missing”?
Try double-checking that the font is installed correctly and that it is in a compatible file format. If the issue persists, you might need to reset the font cache in Photoshop. - Can I use other font file formats besides .ttf and .otf?
Unfortunately, no. Photoshop only recognizes TrueType and OpenType font formats. - Can I use multiple fonts in one composition?
Yes! You can choose as many fonts as you’d like and switch between them as needed.
To help make the process easier for beginners, here are some additional tips:
- Always double-check font compatibility with Photoshop before downloading or purchasing.
- Organize your font files into separate folders so that you can easily locate them while installing.
- Consider using font preview tools to help you find the ideal font for your project before installing.
III. Video Tutorial: Demonstrating How to Add Fonts to Photoshop
If you are more of a visual learner, we have created a video tutorial that demonstrates the process in detail:
Make sure to also refer to the written guide for additional tips and details.
IV. Troubleshooting Guide: Common Issues with Adding Fonts to Photoshop
While the steps to adding fonts to Photoshop are relatively simple, there are some common issues that users may encounter. Here’s a troubleshooting guide for some of these problems:
- Missing Fonts: If a font is missing in Photoshop, try restarting the application or your computer. You can also try resetting the font cache in Photoshop. If the issue persists, ensure that the font was installed correctly and is in a compatible file format.
- Font Not Appearing Correctly: Some fonts may not display appropriately due to compatibility issues. Ensure that the font was installed correctly and is in a compatible file format. You can also try downloading a different version of the font from a reputable source.
- Font Installation Failed: Sometimes, font files can become corrupted during the download process. Try re-downloading the font from a reputable source and attempt to install it again.
If you still encounter issues despite these solutions, consider reaching out to the provider’s customer support for additional assistance.
V. Font Resource List: Where to Download Fonts for Photoshop
There are countless resources available for downloading free and paid fonts to use in Photoshop. Here are some of the best resources to check out:
- Google Fonts: Free and open-source fonts that can easily be installed onto your computer and used in Photoshop projects.
- Dafont: Over 32,000 free fonts available for personal use. Check license and usage agreements for specific fonts.
- MyFonts: Thousands of paid fonts available for purchase, sorted by category and popularity. Offers demo versions of select fonts.
- FontSpace: Over 73,000 free fonts available for personal use. Higher quality font options may be available for purchase.
- Typekit: Over 1,000 free and paid fonts available for use in Adobe Creative Cloud applications, including Photoshop.
While these are just a few examples, there are many more font resources available online. Always check the licensing agreements for each font to ensure that it can be used in the manner you intend.
VI. Font Management Tips: Organizing and Managing Your Photoshop Font Library
As you accumulate more and more fonts for Photoshop, it can become increasingly difficult to keep them organized and quickly access the ones you need. Here are some tips for effectively managing your font library:
- Organize your fonts into folders based on category or usage (such as headers, body text, etc.) for easy accessibility.
- Consider using font management software to help keep your font library organized and quickly locate the fonts you need. Some popular options include Suitcase Fusion, Font Base, and FontExplorer X.
- Regularly go through your font library and delete any fonts that you no longer use or need to save space and optimize workflow.
By keeping your font library organized, you can streamline your workflow and save time when working on design projects.
VII. Custom Font Creation: Making Your Own Fonts with Photoshop
Creating your own custom fonts can be a fun and rewarding experience for designers. While the process can be complex and time-consuming, here’s an overview of how to create your own fonts using Photoshop:
- Step 1: Sketch out your font design on paper or using a digital design tool like Photoshop.
- Step 2: Trace your design using a font creation software program like FontLab or Glyphs.
- Step 3: Save your font as a TrueType or OpenType font format.
- Step 4: Install your custom font into Photoshop like any other font file.
While this is just the basic process, creating custom fonts can be a challenging yet rewarding experience for designers. If you’re interested in learning how to make your own fonts, check out online tutorials and resources to help you get started.
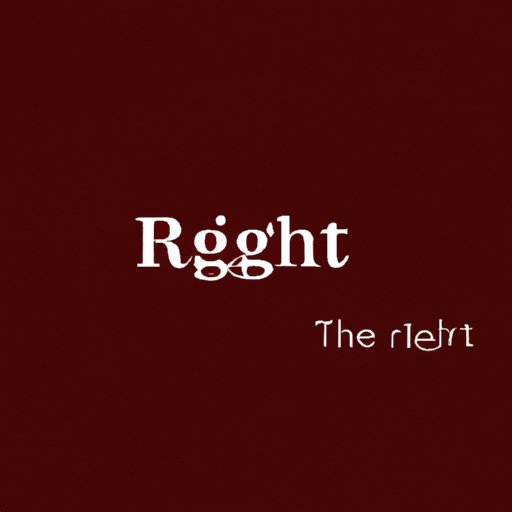
VIII. Typography Tips: Choosing the Right Fonts and Typography Techniques in Photoshop
Choosing the right font for your design project is essential for creating a cohesive and effective composition. Here are some tips for selecting the right fonts and typography techniques to enhance your designs:
- Match Fonts to Your Design: Consider the purpose and mood of your design project and choose fonts that complement it. For example, a bold and modern font might be more appropriate for a technology website than a handwriting-style font.
- Use Hierarchy to Guide Attention: Use different font styles and sizes to create a visual hierarchy and draw attention to important elements.
- Experiment with Text Effects: Photoshop offers a wide range of text effects that can enhance your typography, such as shadows, gradients, and strokes.
By incorporating typography techniques into your designs, you can create more engaging and visually appealing compositions.
IX. Conclusion
Adding new fonts to Photoshop is a skill that every designer should become familiar with. By following this guide, you can quickly and easily expand your library, troubleshoot common issues, and even create your own custom fonts. Remember to experiment with typography techniques and choose fonts that complement your design projects for the best results.





