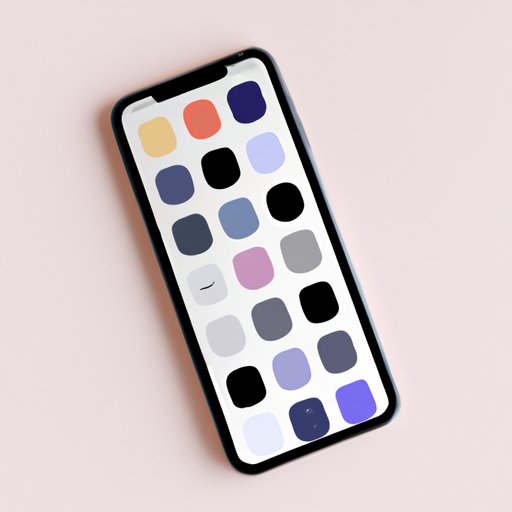
I. Introduction
One of the most useful features of the iPhone is the Favorites feature, which allows you to quickly access your frequently called or messaged contacts. By adding contacts to your Favorites, you can save time and effort when making calls, sending messages, or even using Siri. This feature is particularly helpful for users who have a large number of contacts or use their phone frequently for communication purposes.
This article is intended for iPhone users who want to learn how to add, manage, customize, backup, and troubleshoot Favorites on their device. Whether you are a new or experienced iPhone user, this guide provides a step-by-step approach to help you get the most out of this feature.
The topics covered in this article include:
- A step-by-step guide to adding Favorites on your iPhone
- 5 ways to manage and organize Favorites on your iPhone
- How to customize and personalize your Favorites on your iPhone
- How to backup and restore your Favorites on your iPhone
- How to troubleshoot and fix common issues with Favorites on your iPhone
II. A Step-by-Step Guide to Adding Favorites on your iPhone
Adding Favorites on your iPhone is a simple and straightforward process. Follow these steps to add a contact to your Favorites:
A. Overview of the process
The process of adding a contact to your Favorites on your iPhone involves accessing the Phone app, finding the contact you want to add, and then adding the contact to your Favorites. Once you have added a contact to Favorites, you can easily call or message them by tapping on their name in the Favorites section of the Phone app, or by using Siri.
B. Step 1: Accessing the Phone app
To add a contact to your Favorites, you first need to access the Phone app on your iPhone. You can do this by tapping on the Phone icon on your Home screen.
C. Step 2: Finding the contact you want to add
Next, you need to find the contact you want to add to your Favorites. You can do this by scrolling through your contacts list or by using the search bar at the top of the screen. Once you have found the contact you want to add, tap on their name to open their contact details.
D. Step 3: Adding the contact to Favorites
Now that you have opened the contact details for the person you want to add to your Favorites, tap on the “Add to Favorites” option. This will add the contact to your Favorites list, which you can access by tapping on the “Favorites” tab at the bottom of the Phone app.
E. Step 4: Editing or removing Favorites
If you want to edit or remove a contact from your Favorites list, you can do so by tapping on the “edit” option in the Favorites tab of the Phone app. From there, you can rename, reorder, or delete contacts from your Favorites list.
F. Step 5: Using the Favorites widget
In addition to accessing your Favorites list through the Phone app, you can also use the Favorites widget on your Home screen. To add the Favorites widget, swipe right on your Home screen until you see the Today View. Tap on the “Edit” button at the bottom of the screen, and then tap on the green “+” button next to the Favorites widget. You can then customize the widget to show your most frequently called or messaged contacts.
III. 5 Ways to Manage and Organize Favorites on your iPhone
Once you have added contacts to your Favorites, you may want to organize or manage them in different ways. Here are 5 ways to do so:
A. Renaming, Reordering, or Deleting Contacts
You can rename, reorder, or delete contacts from your Favorites list by tapping on the “edit” option in the Favorites tab of the Phone app. From there, you can tap on the contact you want to edit and make changes to their name, position in the list, or delete them altogether.
B. Grouping Favorites into Categories
If you have a large number of contacts in your Favorites list, you may want to group them into categories based on your relationship with them or other criteria. To do this, you can create a custom contact group by going to the Contacts app, tapping on the “Groups” option, and then creating a new group. You can then add contacts to this group and access it through the Favorites tab of the Phone app.
C. Syncing Favorites with Other Devices
If you use multiple Apple devices, such as an iPad or Mac, you can sync your Favorites across all devices using iCloud or other cloud-based services. To do this, go to the “iCloud” section of your iPhone settings and make sure the “Contacts” option is turned on. You can then access your Favorites on other devices that use the same iCloud account.
D. Sharing Favorites with Others
If you want to share your Favorites with others, you can do so by exporting your Favorites list as a vCard file and sending it via email or message. To do this, go to the “Contacts” app, tap on the “Favorites” option, and then tap on the “share” icon. From there, you can choose to export your Favorites list as a vCard file and send it to others.
E. Using Third-Party Apps for Favorites
There are also third-party apps that can help you manage, organize, and backup your Favorites on your iPhone. Some popular examples include Groupy, My Contacts Backup, and Go Favorites.
IV. How to Customize and Personalize your Favorites on your iPhone
If you want to make your Favorites list more personalized and customized, here are some ways to do so:
A. Changing the Favorites Icon, Color, and Background
You can change the appearance of your Favorites icon, color, and background by going to the “Settings” app on your iPhone and tapping on the “General” option. From there, tap on the “Accessibility” option and then select “Display & Text Size.” You can then choose from a variety of options to customize the appearance of your Favorites.
B. Assigning a Specific Ringtone or Vibration Pattern
You can also assign a specific ringtone or vibration pattern to individual contacts in your Favorites list. To do this, go to the “Contacts” app, tap on the contact you want to edit, and then tap on the “Edit” button. From there, tap on “Ringtone” or “Vibration” to choose a specific tone or pattern for that contact.
C. Creating Shortcuts and Widgets for Favorites
If you use your Favorites list frequently, you may want to create shortcuts or widgets that allow you to access them more quickly. To create a shortcut, go to the “Settings” app, tap on “Siri & Search,” and then select “Add to Siri.” From there, you can record a custom voice command that will allow you to access your Favorites list with a single command. To create a widget, follow the same steps as outlined in section II(F).
D. Using Siri to Access Favorites
Finally, you can also use Siri to access your Favorites list. Simply activate Siri by holding down the home button or saying “Hey Siri,” and then say “call” or “message” followed by the name of the contact in your Favorites list.
V. How to Backup and Restore your Favorites on your iPhone
Backing up your Favorites is important in case you lose your device or need to restore it to its factory settings. Here are some ways to backup and restore your Favorites:
A. Importance of Having a Backup
Having a backup of your Favorites ensures that you don’t lose important contacts and communication history in case your device is lost or damaged. It also makes it easier to restore your Favorites on a new or freshly restored device.
B. Using iCloud or iTunes to Backup and Restore Favorites
The easiest way to backup and restore your Favorites is using iCloud or iTunes. To backup your Favorites to iCloud, go to the “iCloud” section of your iPhone settings and make sure the “Contacts” option is turned on. To backup your Favorites to iTunes, connect your iPhone to your computer and select the “Back Up Now” option in iTunes. To restore your Favorites from iCloud or iTunes, follow the instructions on your device or use the “Restore Backup” option in iTunes.
C. Using Third-Party Apps and Services for Backup and Restore
There are also third-party apps and services that can help you backup and restore your Favorites on your iPhone. Some popular examples include My Contacts Backup, iCloud Backup Extractor, and Tenorshare UltData.
VI. How to Troubleshoot and Fix Common Issues with Favorites on your iPhone
If you encounter problems with your Favorites on your iPhone, here are some troubleshooting tips to help you resolve them:
A. Duplicate or Missing Contacts
If you have duplicate or missing contacts in your Favorites list, try syncing your contacts with iCloud, checking to see if you have multiple accounts, or manually deleting or merging duplicate contacts.
B. Syncing Errors or Issues with iCloud
If you encounter issues with syncing your Favorites with iCloud, try logging out and logging back in to your iCloud account, turning off the “Contacts” option in iCloud settings and then turning it back on, or restarting your device.
C. Favorites Widget Not Showing Up or Working
If you have problems with your Favorites widget not showing up or working properly, try deleting and re-adding the widget, restarting your device, or updating your iOS version.
D. Resetting or Rebooting your iPhone to Fix Issues
If none of the above troubleshooting tips help resolve your issues with Favorites, you may need to reset or reboot your iPhone. To reset your device, go to the “Settings” app, tap on the “General” option, and then select “Reset.” From there, you can choose to reset all settings, erase all content and settings, or reset your network settings.
VII. Conclusion
The Favorites feature on your iPhone can be a powerful tool for managing your contacts and communication. By using the step-by-step guide, tips, and tricks outlined in this article, you can make the most of this feature and customize it to fit your specific needs and preferences.
Remember to backup your Favorites regularly, troubleshoot any issues you encounter, and stay up to date with software updates and improvements to the feature. With a few simple steps, you can streamline your communication and save time and effort when using your iPhone.





