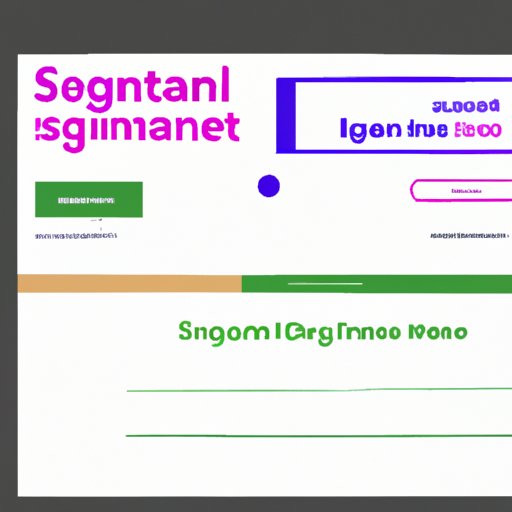
I. Introduction
Emails are crucial for business communication nowadays and creating a professional email signature can speak volumes about your company or business. Having a great email signature helps you stand out from the crowd and makes a positive first impression. In this comprehensive guide, we will walk you through the process of adding an email signature in Outlook, the customization options available, and best practices for designing an eye-catching email signature.
Whether you are using Outlook for personal or business purposes, an email signature is an important tool. It not only provides contact information but also helps in branding, promoting your social media accounts, marketing campaigns, and building credibility. Keep reading for our detailed explanations on how to add email signature in Outlook.
II. Beginner’s Guide to Adding an Email Signature in Outlook: A Step-by-Step Tutorial
Before we dive into the customization options, let’s cover the basics by looking at how to add an email signature to your Outlook account.
Explaining the different versions of Outlook
Outlook offers a variety of different versions, including desktop, mobile, and web versions. Adding an email signature is slightly different in each version. In this guide, we will focus on the desktop version of Outlook.
Step-by-step guide for adding an email signature in Outlook
Follow these simple steps to add an email signature in Outlook:
- Open Outlook and click on “File” from the menu bar.
- Click on “Options” and then click on “Mail.”
- Click on “Signatures.”
- Click on “New” to create a new email signature.
- Type in the name of the signature in the “Name” field and click on “OK.”
- Type in the text of the email signature in the “Edit signature” field.
- Format your signature by applying different styles, fonts, colors, etc. Then, click on “OK.”
- Your signature is now saved, and you can choose to apply it as your default signature or assign it to individual email accounts.
Screenshots to assist the user
Here are a few screenshots to help you navigate the process of adding an email signature:
III. Customizing Your Emails with Outlook: How to Add a Professional Email Signature
Now that you know how to add an email signature to your Outlook account, let’s take a closer look at how to customize your email signature to make it look professional and impressive.
Tips for creating a professional email signature
Here are some tips to help you create a professional email signature:
- Use a clear and readable font
- Include contact information like phone numbers, email addresses, physical addresses, and website URLs
- Add social media icons and relevant links
- Avoid using too many colors, graphics, or animations
- Keep it short and simple
Best practices for formatting and design
Formatting and design are essential when it comes to creating a professional email signature. Here are some best practices that you should keep in mind:
- Use a font size between 10-12pt for optimal readability
- Avoid using too many font styles or sizes
- Use black or dark grey text for visibility
- Include a high-resolution profile photo
- Align your text and images properly
- Leave some whitespace and use bullet points to make your signature look more organized
Examples of excellent email signatures
Here are some examples of email signatures that stand out:
IV. Top 5 Reasons Why You Should Add an Email Signature to Your Outlook Account
Still not convinced that you need to add an email signature to your Outlook account? Here are the top 5 reasons why you should:
1. Enhancing your brand identity
By adding your company’s logo, tagline, and contact information to your email signature, you can help increase brand recognition and awareness. Your email signature will serve as a miniature billboard for your company every time you send an email.
2. Providing contact information
An email signature is the perfect place to put all your contact information, which can help your customers or clients to get in touch with you quickly. This information could also include social media links, website links, and phone numbers, making it easier for people to contact you in different ways.
3. Building trust and credibility
A professional email signature can make you look more serious and credible in the eyes of clients or customers. By providing accurate contact details, including a professional email address and phone number, you can increase confidence and satisfaction levels of the people you communicate with on a regular basis.
4. Promoting your social media accounts and marketing campaigns
You can use your email signature as a way to promote your company’s social media accounts and latest marketing campaigns. Including clickable icons or banners with offers or promotions could help to establish a better connection with your customers and attract new prospects.
5. Making it easier for people to reach out to you
An email signature can save you and the recipient time when they need to reach out to you. By including all your contact information in one place, you increase the chances of receiving a timely response.
V. Breaking Down the Different Types of Email Signatures and How to Add Them in Outlook
There are several different types of email signatures, including text-based, image-based, and HTML-based email signatures. Let’s take a closer look at how to implement each type in Outlook:
Text-based email signatures
Text-based email signatures are simple, using only text and maybe a few basic formatting options like bullet points or different font sizes. Here’s how to create a text-based email signature in Outlook:
Image-based email signatures
Image-based email signatures use an image, whether it be a company logo, a headshot, or a banner, as a focal point. Here’s how to create an image-based email signature in Outlook:
HTML-based email signatures
HTML-based email signatures are the most complex and customizable of the three types. Here’s how to create an HTML-based email signature in Outlook:
VI. Making Your Emails Stand Out: How to Create an Eye-Catching Email Signature in Outlook
Now that you know how to create the different types of email signatures, it’s time to put your designing skills to the test and make it look eye-catching. Here are some tips for designing an eye-catching email signature:
Making use of colors, fonts, and images
You can use different colors, fonts, and images to make your email signature stand out. Choose a color scheme that complements your brand or personality, and use a font that is easy to read. Images should be high-resolution, professional, and relevant to your brand.
Tips for designing an eye-catching email signature
- Use whitespace effectively to make your signature look less cluttered
- Use icons and logos to highlight your social media accounts and other links
- Use a consistent design to create a cohesive look for your business or brand
- Include a CTA that encourages the recipient to take some action
- Test your design on multiple devices to ensure proper formatting and readability
Examples of impressive email signatures
Here are some examples of impressive email signatures:
VII. Expert Tips for Adding an Email Signature in Outlook and Best Practices to Follow
Here are some expert tips that you can follow when adding an email signature in Outlook:
Understanding the limitations of email signatures in Outlook
Outlook does have some limitations when it comes to email signatures. For instance, the size is limited to 8 KB. In addition, images are not always displayed in the recipient’s email client as not all email clients are compatible with the images included in the signature. It’s important to understand these limitations so you can design your signature accordingly.
Optimizing email signatures for different devices
Outlook supports a range of devices, including desktops, laptops, tablets, and mobile devices. It’s important to optimize your email signature for all these devices to ensure proper formatting, visibility, and readability. A responsive email signature design can adapt to different screen sizes and resolutions, making it easier to read and navigate.
Keeping it simple and consistent
Simple and clean designs often perform better when it comes to email signatures. Avoid cluttering your signature with too much information or design elements. Consistency is also important, so don’t switch up your design too often to avoid confusing your recipients.
Updating and maintaining your email signature
Remember to update your email signature regularly to ensure the information it contains is up-to-date. Also, keep in mind that email signatures can become outdated quickly, especially when including social media links or marketing campaigns that have expired. Reviewing your email signature and updating it regularly can help you maintain a professional image and avoid confusing your recipients.
VIII. Troubleshooting Guide: What to Do When You Encounter Issues Adding an Email Signature in Outlook
If you encounter issues when adding an email signature in Outlook, here are some common troubleshooting steps to follow:
Common issues faced when adding email signatures in Outlook
- Images not displayed properly or resized automatically
- Different formatting or layout on different devices
- Expectations too high when it comes to signatures in Outlook
- Problems with hyperlinks in the signature
- Forbidden characters in the signature
Troubleshooting steps to follow
- Check the size of the signature to ensure it is not too large
- Ensure images are properly formatted and sized
- Test your signature on different devices to ensure proper formatting and layout
- Consider using plain text instead of HTML if formatting issues persist
FAQs related to adding email signatures in Outlook
Here are some frequently asked questions related to adding email signatures in Outlook:
- What should I include in my email signature?
- How do I create an HTML-based email signature?
- Why is my email signature not showing up on my replies?
- How do I make my email signature mobile-friendly?
IX. Conclusion
Congratulations! You have now learned how to add an email signature in Outlook. By following the steps and best practices outlined in this guide, you can create a professional email signature that represents your brand and enhances your communication with customers or clients. Don’t be afraid to experiment with different designs or layouts to find the perfect email signature for your business.





