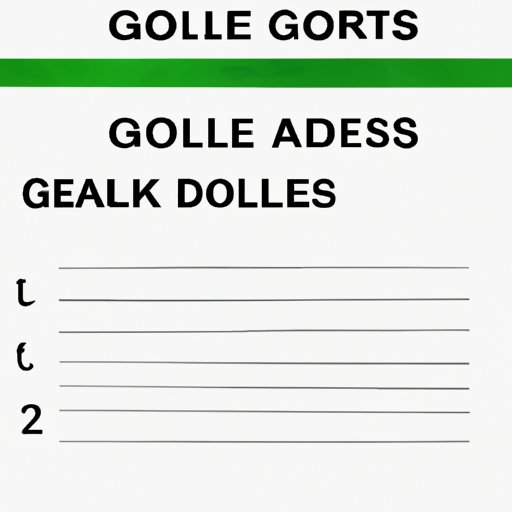
Introduction
Google Sheets is an invaluable tool for businesses and individuals to manage and analyze data. One of the most useful features of Google Sheets is the ability to add drop-down lists. Drop-down lists allow users to select an option from a pre-set list, making data entry faster and more accurate. In this article, we will explore how to add drop-down lists in Google Sheets, compare it with Microsoft Excel, provide tips and tricks for customization, discuss the advantages of using drop-down lists, and provide a real-world case study of its benefits.
How to Add a Drop-Down List in Google Sheets
Adding a drop-down list in Google Sheets is a straightforward process. Follow these steps:
- Open a Google Sheets document and select the cell(s) where you want to add the drop-down list.
- Click on the “Data” tab in the top menu and select “Data validation.”
- In the “Criteria” section, select “List of items.”
- In the “List of items” section, enter the options for your drop-down list, separated by commas.
- Optional: Customize the input message and error message in the “Input message” and “Error message” sections.
- Click “Save.”

Tips:
- You can specify the cells that your drop-down list refers to by using “=$A:$A” or any other range in the “Range” field.
- To delete a drop-down list, select the cell(s) and click on the “Data” tab. Under “Data validation,” click on “Remove validation.”
Comparison of Google Sheets and Microsoft Excel for Adding Drop-Down Lists
Google Sheets and Microsoft Excel are the two most popular spreadsheet apps. Both have their pros and cons when it comes to adding drop-down lists.
Google Sheets:
- Easy to use and accessible from any device with internet connection
- Collaboration and sharing options allow for multiple people to work on the same sheet at the same time
- Free, assuming you have a Google account
Microsoft Excel:
- Rich feature set and extensive customization options
- Can handle larger data sets and more complex calculations
- Better offline functionality
Which option is better for you depends on your specific needs. Google Sheets is more than sufficient for most use cases, but for power users dealing with larger data sets, Excel may be the better choice.
Tips and Tricks for Customizing Drop-Down Lists in Google Sheets
Customizing your drop-down list can make it more visually appealing and easier to understand. Here are some tips:
- Change the color of the drop-down arrow: Right-click on the cell(s) with the drop-down list and select “Conditional formatting.” Under “Format rules,” select “Custom formula is” and enter “=len(A1)>0” (where “A1” is the cell containing your dropdown formula). Click on the “Formatting style” button, select “Borders,” and adjust the color of the arrow.
- Add conditional formatting: You can use conditional formatting to highlight certain cells based on their value. For example, you can use it to change the cell color when an item is selected from the drop-down list. Click on the “Format” tab and select “Conditional formatting” to get started.
- Other ways to customize the look and feel of drop-down lists: Use symbols or emojis to make the list more visually appealing. You can also change the font of the list or the border of the cell to make it stand out.
Advantages of Using Drop-Down Lists in Google Sheets
Using drop-down lists in Google Sheets can have many benefits:
- Consistency: Users can only select items from the pre-set list, ensuring data consistency and reducing errors.
- Faster data entry: Users don’t have to type out the same options repeatedly.
- Easier data analysis: Drop-down lists can make it easier to sort and filter data based on categories.
Businesses can use drop-down lists to keep track of inventory, client information, and financials. Individuals can use it to create effective to-do lists or budget trackers.
Video Tutorial for Adding Drop-Down Lists in Google Sheets
If you prefer a visual explanation of how to add drop-down lists in Google Sheets, you can watch this tutorial:
Case Study on How Drop-Down Lists Improved a Business’s Workflow
A small business that sells organic fruits and vegetables used Google Sheets to track their inventory. Initially, they used free-form text fields for recording the types of produce they had in stock. This led to inconsistencies and errors in their records.
After adding drop-down lists to their Google Sheets document, they found that their inventory tracking became more accurate and streamlined. Employees could quickly see what types of produce they had in stock and update the list accordingly. The business saved time, avoided errors, and improved their workflow.
Conclusion
In conclusion, adding drop-down lists in Google Sheets is a simple way to improve your data entry, ensure consistency, and streamline your workflow. To get started, select the cell(s) where you want to add the drop-down list, click on the “Data” tab, and select “Data validation.” Customize your drop-down list to make it more visually appealing and use it to your advantage to improve your data analysis.





