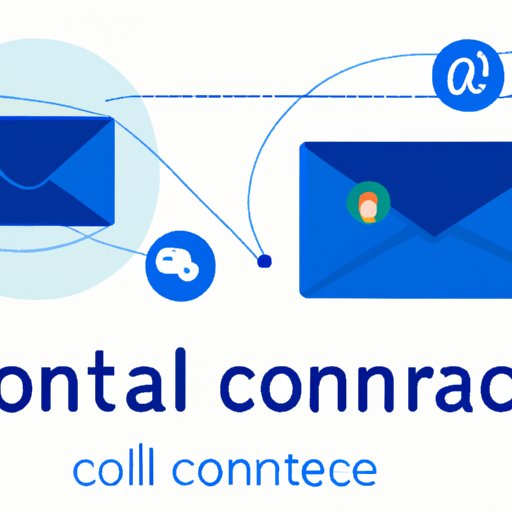
How to Add Contacts to Gmail: A Step-by-Step Guide
As one of the most popular email clients, Gmail offers a range of features and tools to help users manage their contact list. Whether you’re a business owner, professional or just a casual user, adding contacts to Gmail is a simple process that can make your email communication more efficient and organized. In this article, we will break down the entire process of adding contacts to Gmail into clear and simple steps, and explore several different methods that users can use to streamline their contact management process.
Step-by-Step Guide
First things first – let’s start with the basics. To add a contact to Gmail, you’ll need to have a Gmail account and be logged in to it. Once you’re logged in, follow these simple steps:
- Click on the ‘Google apps’ button in the top-right corner of your screen and select ‘Contacts’ from the dropdown menu. This will take you to your Contacts page.
- Click on the ‘Create contact’ button which is located on the top-left corner of your Contacts page.
- Fill in the fields for the contact you want to add, including their name, email address, and phone number.
- Click the ‘Save’ button at the bottom of the page to add the contact to your list.
It’s really that simple! However, there are several other methods available to add contacts to Gmail. Let’s take a closer look at each one to help you find the best option for your needs.
Using Google CSV file
If you have a lot of contacts to add or want to import contacts from another email service, using a CSV file is a great option. A Google CSV file is essentially a spreadsheet that contains data for multiple contacts which can be easily imported to Gmail. Here’s how you can use a CSV file to add contacts:
- Create a new spreadsheet using Google Sheets or any other spreadsheet program of your choice.
- Add the contact information you want to import in the following format: First name, Last name, Email Address, and Phone Number. You can add more fields if you want to.
- Save the spreadsheet as a CSV file on your computer.
- Go to your Gmail ‘Contacts’ page and click on ‘Import’ on the left side of the page.
- Select the CSV file you saved earlier and click ‘Import’.
That’s it! All your contacts will now be added to your Gmail account.
Adding contacts manually
If you only have a few contacts to add, or want to add them one at a time over a period of time, you can choose to add them manually. Here’s how you can do this:
- Go to your Gmail ‘Contacts’ page and click on ‘Create contact’ on the top-left corner of the page.
- Fill in all the fields for the contact, including first name, last name, email address, and phone number.
- Click ‘Save’ to add the contact to your list.
- To add multiple contacts at once, just repeat the process!
Here are some tips to make the process of adding multiple contacts even easier:
- Create a spreadsheet with all the contact information and copy and paste it into the ‘Create contact’ window.
- Use the ‘Duplicate contact’ feature to quickly create new contacts with similar information.
Using Import option
In addition to a Google CSV file, Gmail also allows users to import contacts from other email clients using the ‘Import’ option. Here’s how you can do this:
- Go to your Gmail ‘Contacts’ page and click on ‘Import’ on the left side of the page.
- Select the type of file you want to import (vCard, CSV file, etc.) and click ‘Import’.
- Select the file you want to import and click ‘Open’.
- Follow the on-screen instructions to complete the import process.
Creating contacts from email
One of the most convenient ways to add new contacts is by creating them directly from your incoming emails. This is particularly useful if you frequently receive emails from people you want to add to your contact list. Here’s how you can do this:
- Open an email from the sender you want to add to your contact list.
- Click on the three dots icon on the top-right corner of the email window.
- Select ‘Add to Contacts’ from the dropdown menu.
- A new contact window will appear with the sender’s information. Fill in any missing fields and click ‘Save’ to add the contact to your list.
You can also create contacts from email signatures. Here’s how:
- Open an email with a signature you want to add to your contact list.
- Click on the sender’s email address in the signature. This will highlight the email address.
- Right-click on the highlighted email address and select ‘Add to Contacts’ from the dropdown menu.
- A new contact window will appear with the sender’s information. Fill in any missing fields and click ‘Save’ to add the contact to your list.
Syncing contacts from other apps
If you use multiple devices or apps to manage your contacts, syncing those contacts with Gmail can help you keep your contact list up to date and organized. Here are some third-party apps and services that allow you to sync your contacts with Gmail:
- iCloud
- Microsoft Outlook
- Google Contacts (Android devices)
- Yahoo! Contacts
- And many more!
To sync your contacts from these apps, follow these steps:
- Go to your Gmail ‘Contacts’ page and click on ‘Settings’ on the top-right corner of the page.
- Select ‘Import & Export’.
- Select ‘Sync contacts with’ and choose the app or service you want to sync with.
- Follow the on-screen instructions to complete the sync process.
Conclusion
Adding contacts to Gmail is a simple process that can help you stay organized and improve your email communication. Whether you choose to add contacts manually or import them through a CSV file, there are several different methods available to make the process easy and hassle-free. We hope this step-by-step guide has been helpful in showing you how to add contacts to Gmail in a variety of ways.





