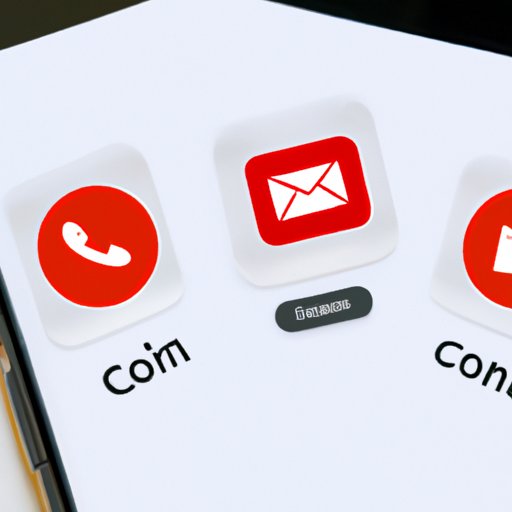
Introduction
Gmail has become an essential part of communication in the digital age. With its user-friendly interface, you can seamlessly send and receive emails from your friends, family, and professional contacts. One of the most important aspects of Gmail is the ability to manage contacts. In this article, we will walk you through step-by-step instructions to add a contact in Gmail, import contacts from other email providers, and create contact groups. We will also provide a screencast tutorial and instructions for adding contacts on mobile devices.
Step-by-Step Instructions
To add a contact in Gmail, follow these simple steps:
1. Open Gmail and click on the ‘Google Apps’ icon on the top right corner of the screen.
2. Click on ‘Contacts’. This will open up the Google Contacts app.
3. Click on the ‘Create Contact’ button on the top left corner of the screen.
4. Enter the contact’s name, email address, and any other relevant information.
5. Click on the ‘Save’ button on the top right corner of the screen.
Adding a contact is that simple! But let’s break it down and go through each step in detail with screenshots.
Step 1: Open Gmail and Click on the ‘Google Apps’ Icon
Open your Gmail account and look at the top right corner of the screen. You will see a grid-like icon. Click on it to open the Google apps menu.

Step 2: Click on ‘Contacts’
From the Google apps menu, click on ‘Contacts’ to open the Google Contacts app.

Step 3: Click on the ‘Create Contact’ Button
On the top left corner of the screen, you will see a ‘Create Contact’ button. Click on it to add a new contact.

Step 4: Enter the Contact’s Information
A new window will appear. Fill in the contact’s name, email address, and any other relevant information such as phone numbers and physical addresses. You can also add a profile picture to make it easier to identify the contact.

Step 5: Click on the ‘Save’ Button
Once you have entered all the relevant information, click on the ‘Save’ button to add the contact to your list. You can repeat this process for all your contacts.

Screencast Tutorial
For visual learners, we have also created a screencast tutorial that walks you through each step to add a contact in Gmail. This tutorial provides annotations to highlight important points and makes the process more understandable. Watch the video below:
Using the Google Contacts App
If you have contacts in other email providers, you can easily import them into Gmail using the Google Contacts app. Here’s how:
1. Open the Google Contacts app. Click on the ‘More’ button on the left-hand side of the screen.
2. Click on ‘Import’.
3. Choose the email provider from which you want to import contacts.
4. Follow the prompts to enter your login information.
5. Choose the contacts you want to import and click on ‘Import’.
Importing Contacts from CSV File
Another way to import contacts is by using a CSV file. Here’s how you can do it:
1. Open the Google Contacts app. Click on the ‘More’ button on the left-hand side of the screen.
2. Click on ‘Import’.
3. Choose ‘CSV or vCard’ from the list of options.
4. Select the CSV file from your computer.
5. Follow the prompts to map the CSV fields with the contact fields in Gmail.
6. Click on ‘Import’.
Adding a Contact from an Email
Gmail also provides a handy feature that allows you to add a contact from an email. Here’s how you can do it:
1. Open the email from the sender you want to add as a contact.
2. Hover over the sender’s name or email address in the email header.
3. Click on the ‘Add to Contacts’ link that appears in the dropdown.
Creating a Contact Group
Contact groups are a great way to organize your contacts and send emails to multiple people at once. Here’s how you can create a contact group in Gmail:
1. Open the Google Contacts app.
2. Click on the ‘Create Label’ button on the left-hand side of the screen.
3. Type in the name of the group.
4. Click on the ‘Create’ button.
5. Click on the checkbox next to each contact you want to add to the group.
6. Click and drag the selected contacts to the newly created group.
Adding a Contact on Mobile Devices
Being able to add contacts on the go is essential in today’s fast-paced world. Here’s how you can add contacts on mobile devices using the Gmail app:
1. Open the Gmail app on your mobile device.
2. Tap on the three horizontal lines on the top left corner of the screen to open the side menu.
3. Tap on ‘Contacts’.
4. Tap on the ‘+’ button on the bottom right corner of the screen.
5. Enter the contact’s information.
6. Tap on the ‘Save’ button on the top left corner of the screen.
Conclusion
Managing your contacts in Gmail is quick and easy once you know how to do it. In this article, we have provided step-by-step instructions for adding a contact in Gmail, importing contacts from other email providers, creating contact groups, and adding a contact on mobile devices. We have also provided a screencast tutorial for visual learners and additional tips for managing your contacts.





