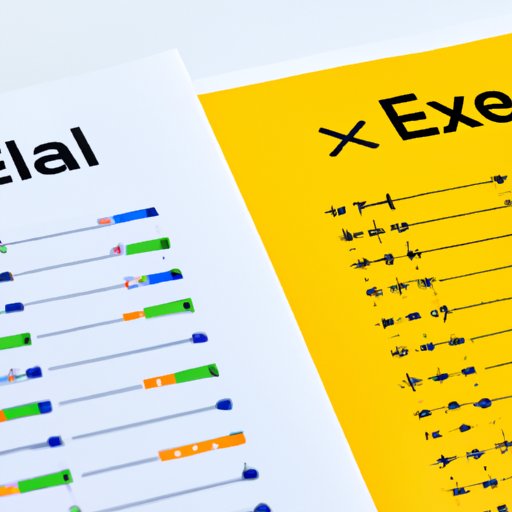
I. Introduction
Checkboxes are a useful tool in Excel for organizing data and making analysis and decision-making more efficient. With checkboxes, you can easily track tasks, filter and sort data, and calculate values based on selections.
In this article, we will provide a step-by-step guide to inserting and customizing checkboxes in Excel, as well as advanced techniques for using formulas and formatting with checkboxes. We will also explore various ways to use checkboxes for data analysis, decision making, and task tracking, and share best practices and common mistakes to avoid.
II. Step-by-Step Guide: How to Insert and Customize Checkboxes in Excel
To insert checkboxes in Excel, you need to enable the Developer tab on your Ribbon. You can do this by clicking on the File menu and selecting Options. In the Excel Options dialog box, select Customize Ribbon, and then check the Developer box under Main Tabs.
Once the Developer tab is enabled, you can insert checkboxes on your worksheet. Click on the Developer tab and select the Insert checkbox icon under the Form Controls section. Click and drag to draw your checkbox on the worksheet.
You can customize your checkbox by right-clicking on it and selecting Format Control. In the Format Control dialog box, you can adjust the size, color, font, and label of your checkbox. You can also link the checkbox to a cell by selecting the cell reference under the Cell link section. This will make it easier to manage your checkbox and use it for calculations and formatting.
III. Advanced Techniques: Using Formulas and Formatting with Checkboxes in Excel
Checkboxes can also be used with formulas and formatting to make your data analysis and calculations more efficient. One common technique is using IF statements to calculate values based on checkbox selection. For example, you can use an IF statement to add up values in a column only if a checkbox is selected.
You can also change the formatting of cells based on checkbox selection. For instance, you can change the color of a cell or highlight it if a checkbox is selected. Conditional formatting can also be used with checkboxes to dynamically format your data based on different criteria.
IV. Using Checkboxes for Data Analysis and Decision Making in Excel
Checkboxes can be particularly useful for data analysis and decision making in Excel. You can use checkboxes to filter data by selecting specific categories or criteria. This can be done by creating a filter based on the values in your checkbox linked cells.
Sorting data using checkboxes is also possible in Excel. This can be useful when you need to group data based on different categories or information. Checkboxes can also be used for decision making, voting, and surveys. You can assign values to your checkboxes and use a formula or function to calculate the most popular or selected option.
V. Enhancing Productivity: How to Use Checkboxes for Task Tracking in Excel
Checkboxes can also be used for task tracking in Excel. You can create a to-do list or task tracking sheet using checkboxes to indicate completed tasks. You can then use conditional formatting to highlight completed tasks and organize tasks based on priority and urgency. This can be a helpful way to keep track of your tasks and make progress on your goals.
VI. Best Practices and Common Mistakes to Avoid When Using Checkboxes in Excel
While checkboxes can be a useful tool in Excel, it is important to follow best practices and avoid common mistakes to ensure data accuracy and organization. A few tips for efficient checkbox management include keeping your checkbox labels short and clear, linking your checkboxes to cells for easy management, and using validation to prevent invalid entries.
Common mistakes to avoid include using too many checkboxes, not linking checkboxes to cells, and using checkboxes for non-binary data (such as percentages or numeric values). It is also important to ensure data accuracy by double-checking your formulas and validation rules.
VII. Conclusion
The use of checkboxes in Excel can make data analysis, decision making, and task tracking more efficient and organized. By following our step-by-step guide and exploring advanced techniques, you can enhance your productivity and improve data accuracy in Excel. Remember to follow best practices and avoid common mistakes to make the most of this powerful tool.





