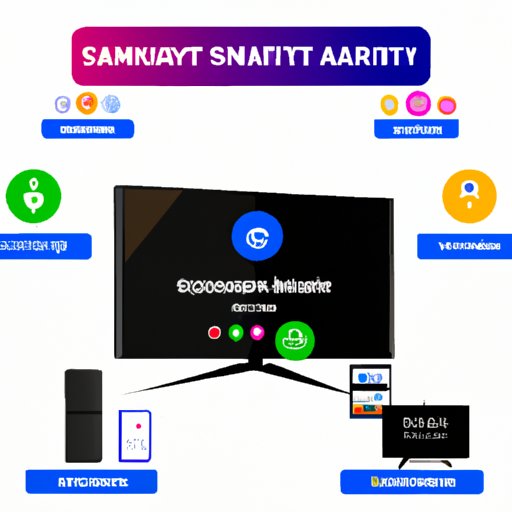
Introduction
Samsung Smart TVs are becoming increasingly popular with their advanced features and multiple functionalities. With the option to add apps, users can access their favorite streaming services and games without the need for a separate device. This article aims to provide a comprehensive guide on how to add apps to Samsung Smart TV and explore some of the best apps to enhance your viewing experience.
Step-by-Step Guide
To add apps to a Samsung Smart TV, the process may vary slightly depending on the TV model. However, the general steps are as follows:
- Press the Home button on your remote.
- Select Apps from the menu.
- Search for the app you want to install or browse the available apps.
- Select the app and press the Install button.
- Wait for the installation to complete.
- Access the app from the Apps menu or on the home screen.
For a more detailed guide and specific directions for each TV model, visit Samsung’s support website or refer to the TV manual. If you encounter any issues during the installation process, try resetting the TV, connecting to a different network, or updating the software. Contact Samsung’s customer support if the problem persists.
Video Tutorial
For visual learners, we have created a step-by-step video tutorial on how to add apps to Samsung Smart TV. Watch the tutorial below:
If you prefer reading instead of watching, here is a summary of the video tutorial:
- Press the Home button on your remote.
- Select Apps from the menu.
- Choose your preferred category.
- Select the app you want to install.
- Press the Install button.
- Wait for the installation to complete.
- Access the app from the Apps menu or on the home screen.
Top Apps for Samsung Smart TV
Here are some of the best apps for Samsung Smart TVs:
- Netflix – Stream your favorite movies and TV shows in high definition.
- YouTube – Watch videos, music, and live events from around the world.
- Amazon Prime Video – Access thousands of movies and TV shows on demand.
- HBO Max – Stream blockbuster films, hit series, and original content.
- Disney+ – Watch Disney classics, Pixar films, and new exclusives.
To download and install these apps, follow the same process mentioned in the Step-by-Step Guide above. Each app is available in the Apps menu or on the home screen. Some apps may require a membership or subscription fee.
Troubleshooting Guide
If you encounter any issues with app installation on your Samsung Smart TV, here are some tips and solutions:
- Make sure your TV is connected to the internet.
- Reset your TV by unplugging it from the power source and plugging it back in after a few minutes.
- Clear the cache and data of the app from the Settings menu.
- Delete the app and reinstall it from the Apps menu.
- Update the software of your TV to the latest version.
If none of these solutions work, contact Samsung’s customer support for further assistance.
Voice Control and App Installation
For hands-free app installation, you can use voice recognition technology on Samsung Smart TV. Here’s how:
- Press the Microphone button on your remote.
- Say “Hi, TV” to activate the voice recognition feature.
- Say your desired command, such as “Install Netflix.”
- Wait for the installation to complete.
- Access the app from the Apps menu or on the home screen.
Using a Smartphone to Add Apps
You can also add apps to Samsung Smart TV using your smartphone. Follow these steps:
- Download the SmartThings app on your smartphone.
- Connect your TV and smartphone to the same Wi-Fi network.
- Open the SmartThings app and select your TV from the list of available devices.
- Select the Apps tab and search for the app you want to install.
- Press the Install button.
- Wait for the installation to complete.
- Access the app from the Apps menu or on the home screen.
Smart Hub Tutorial
Smart Hub is a feature on Samsung Smart TV that allows you to access all your apps, streaming services, and live TV in one place. Here are some tips and tricks for personalizing the Smart Hub and making it more user-friendly:
- Add your favorite apps and channels to the home screen for easy access.
- Change the theme and background image of the Smart Hub to match your preferences.
- Delete or rearrange apps and channels to suit your needs.
- Disable notifications and unwanted apps to avoid clutter and distractions.
Conclusion
Adding apps to Samsung Smart TV is a simple process that can enhance your viewing experience and make your TV more versatile. By following the steps above, you can install your favorite streaming services, games, and other apps on your TV with ease. Remember to troubleshoot any issues that may arise and personalize your Smart Hub to suit your preferences.





