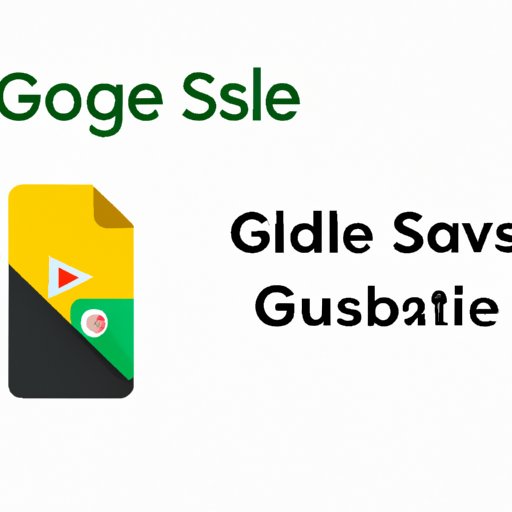
I. Introduction
Have you ever struggled with adding a video to your Google Slides presentation? Maybe you’ve had trouble with formatting, or the video just won’t play properly. Whatever the issue may be, adding videos to Google Slides can be a pain point for many presenters. That’s why we’ve created this ultimate guide to help you confidently add videos to your Google Slides presentation.
The purpose of this guide is to provide you with a comprehensive step-by-step guide, video tutorials, tips and tricks, and a user case study to show you how to make dynamic and engaging presentations with video.
II. Step-by-Step Guide
Let’s start from the beginning. Here’s how to add a video to Google Slides:
- Open your Google Slides presentation and go to the slide where you want to add the video.
- Click on the “Insert” tab in the top menu.
- Click on “Video”
- From there you can choose to either insert a video from Google Drive or upload a new video file to your presentation.
- Adjust the size and position of the video to fit your slide’s design.
- Finally, hit “Play” to preview your presentation and double-check that the video is working correctly.
It’s that simple, but there are a few common issues you may run into while adding videos to Google Slides. Here are some tips to address those problems:
- Video format matters – Keep in mind that not all video formats are supported in Google Slides. To ensure your video plays smoothly, use MP4 format.
- Video playback may not work – If your video is not playing correctly within your Google Slides presentation, try adjusting your video’s playback settings. Sometimes this can solve issues like a video that won’t play all the way through or choppy playback.
- Video quality may suffer – High-quality videos, especially those with HD resolution, tend to have large file sizes. To prevent your presentation from becoming too bulky or slow to load, compress your video file size first before adding it to your presentation.
To help clarify these steps, detailed screenshots are provided to help guide you in the process.
III. Video Tutorials
Not everyone learns by reading. That’s where video tutorials come in handy. In addition to the step-by-step guide above, we have created video tutorials you can watch as an alternative way of learning how to add a video to Google Slides!
The following tutorials are designed to help you navigate all the complexities of adding videos to your presentation. Each informative video provides you with a clear and robust explanation of the process, helping you get the most out of your Google Slides presentation.
- How to Add a Video from Google Drive to Google Slides
- How to Upload and Insert a Video File in Google Slides
- How to Control Video Playback in Google Slides
- Tips for Optimizing Videos in Google Slides
IV. Key Features and Benefits of Adding Videos to Google Slides
With the ability to add video to your Google Slides presentation, you can create more dynamic and engaging presentations. Here are some benefits of incorporating video into your Google Slides presentation:
- Engaging Content – Video is a great way to grab your audience’s attention and keep them engaged throughout your presentation.
- Visual Storytelling – Video is a powerful storytelling tool that can help you communicate complex ideas easily.
- Easy Access – Embedding a video from YouTube is one of the simplest ways to add video content to your presentation.
- Playback Control – You can control the video playback within the presentation, which is great to skip ahead in the video or rewind a particular section without leaving the main presentation.
We have seen many examples where video has been used effectively in presentations, including product demos, software tutorials, and inspirational stories. Imagine a nonprofit organization sharing a video showcasing the impact of their work on local communities, or a teacher using videos to demonstrate how to solve a math problem or explaining a new concept. The possibilities are endless!
V. Tips and Tricks for Optimizing Videos in Google Slides
If you want to optimize video content for the web, there are a few things to consider. Here are some tips and tricks for getting the most out of your video content in Google Slides:
- File Format – Use the MP4 format when creating video content for Google Slides, to ensure it works well within your presentation.
- File Size – Large video files can take a long time to load and may slow down your presentation. Compress your video file before adding it to your Google Slides presentation.
- Embedding vs. Uploading – Depending on your video’s source, you may choose to embed video content from platforms like YouTube or Vimeo, or upload videos directly to Google Slides. This trade-off can impact how your video plays and the quality of its appearance.
- Animations – Animations and video content may seem like a perfect match, but don’t overdo it. A little animation goes a long way and will help engage your audience while keeping them focused on the content.
By following these tips, you’ll create videos that look great and play smoothly on Google Slides!
VI. User Case Study
If you’re still struggling to see how videos can enhance your presentation, a case study may be the answer. Here’s an example of how a company successfully integrated videos into their Google Slides presentation:
The tech company, XYZ, used Google Slides to showcase their new product line to potential investors. They included a product demo video in every slide to help investors understand how their products worked and the benefits they offered. XYZ’s product demo video increased their presentation’s value and helped secure a successful round of investments.
By including videos in their presentation, XYZ made it more engaging, informative, and visually appealing. You can apply the same strategy to your own presentations by incorporating well-made video content to highlight your key messages and value proposition.
VII. Conclusion
Congratulations! You now have all the information you need to add videos to your Google Slides presentation. By following these tips, tricks, and step by step guide you can wow your audience and create engaging and visually appealing presentations. Don’t forget that video content can be a powerful storytelling tool and can help you deliver your message in a persuasive, memorable way.
If you run into any issue or still have some doubts, feel free to revisit the tutorials or refer to the step-by-step guide provided in this article.





