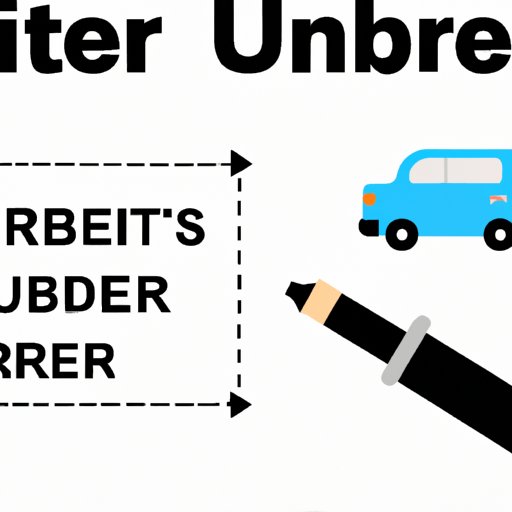
Introduction
Uber has revolutionized the world of transportation by providing a simple and efficient way to get around town. With just a few taps on your smartphone, you can book a ride and arrive at your destination in style. However, what happens if you need to make a quick stop before reaching your final destination? Fear not, as adding a stop on Uber is a simple process that can be done by anyone.
In this article, we will dive into the step-by-step guide to adding a stop on Uber, along with helpful tips and tricks to make the process even smoother. We’ll also provide a video tutorial and personal experience to help you understand the process better.
Simple Step-by-Step Guide
Adding a stop on Uber is easy and straightforward. Follow these simple steps to add a stop during your ride:
1. Open the Uber app and request a ride as usual.
2. Once you are matched with a driver, tap “Where to?” and enter your final destination.
3. Next, tap “Add a Stop,” located below the destination field.
4. Enter the address or search for the location you wish to stop at and select it.
5. You can add up to two stops on your trip, and you can rearrange them by tapping and holding the grey lines on the right side of the screen.
6. Once you have added all your stops, tap “Done.”
7. Your driver will receive the updated information and directions through the app, so no need to worry about providing them with additional guidance.
It’s important to note that adding a stop may cause your ride to take longer, and it may increase the overall fare. However, the fare for the additional stop will be calculated based on the distance between each stop and not the time spent at each location.
Troubleshooting Tips for Common Issues
Sometimes, adding a stop on Uber can be tricky, especially if you’re not familiar with the app’s functionality. Here are some common issues you may encounter and how to fix them:
– Unable to add a stop: Check that you have selected a driver and that the ride is active. If you are still having issues, try restarting the app or checking your internet connection.
– Unable to edit stops: To edit the stops, tap the grey lines on the right side of the screen and drag them to rearrange or remove them.
– Driver not notified of added stops: If the driver has not received the updated information, ask them to confirm that they have accepted the new destination.
Tips and Tricks
Here are some tips and tricks to make adding stops on Uber even easier:
– Plan your stops ahead of time: To minimize delays and additional fares, plan your stops ahead of time and add them to your ride beforehand.
– The best time to add a stop: If you need to add a stop during rush hour or when traffic is heavy, consider adding it before or after the peak hour. This can save you time and money.
– Use the “Split Fare” feature: If you’re riding with a group and need to add a stop, consider using the “Split Fare” feature to share the cost of the ride. This feature can be accessed by tapping the dollar sign icon on the bottom of the screen.
Additional Features
Uber has several additional features that can enhance your ride experience. Here are some of the most useful ones for adding a stop:
– Uber Pool: If you want to save money and don’t mind sharing your ride with others, consider using Uber Pool. This feature enables you to carpool with other riders heading in the same direction.
– Request a different car: If you need a larger car to accommodate your stops or luggage, consider using Uber XL or Uber Black.
– Schedule a ride: If you need to make stops on a regular basis, consider scheduling your rides in advance using the “Schedule Ride” feature.
Video Tutorial
If you’re a visual learner, check out this video tutorial that shows you step-by-step how to add a stop on Uber.
[Insert Video]
The video tutorial highlights the key steps to adding a stop and emphasizes common mistakes to avoid.
Personal Experience
Adding a stop on Uber can be a lifesaver, especially when you need to quickly grab a coffee or run a quick errand. However, it’s important to consider the driver’s time and the additional costs.
During a recent trip, I needed to stop at a grocery store to pick up some last-minute items. I followed the simple steps above and added the location to my ride. Although it took a bit longer to get to my final destination, the additional stop was worth the extra time and cost.
One thing to keep in mind is that your driver may not be familiar with the area you’re adding as a stop, so be sure to provide additional guidance if needed.
Comparison to Other Ride-Sharing Apps
Other ride-sharing apps, such as Lyft and Juno, offer similar features to Uber when it comes to adding a stop. However, Uber has a more streamlined process and allows up to two stops on a single ride.
Lyft enables riders to add a stop by tapping the “Add Destination” button and entering the location. Juno’s process is similar to Lyft and enables riders to add a stop by tapping “Add Pickup/Drop-off.”
Overall, Uber’s process for adding a stop is more straightforward and efficient than other ride-sharing apps.
Conclusion
Adding a stop on Uber is a simple process that can save you time and hassle. By following the simple steps above and using the helpful tips and tricks, you can easily add a quick stop during your ride. Don’t be afraid to use this feature, and remember to always consider the driver’s time and the additional costs.
If you still have questions or need more information, check out Uber’s Help Center for additional resources and solutions to common issues.





