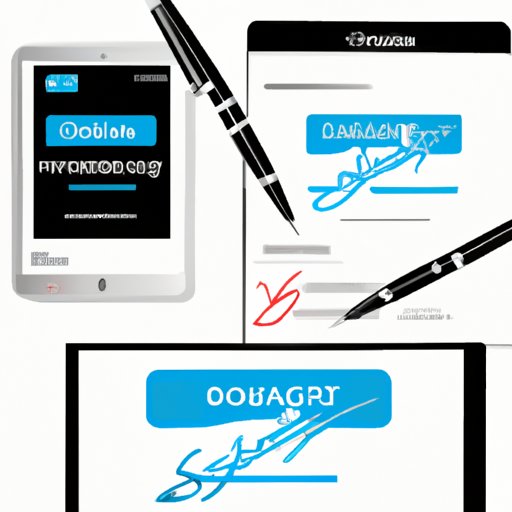
Introduction
Have you ever received a PDF document that required your signature, but didn’t know how to add it? Or maybe you’ve been looking for a way to add a digital signature to your PDF documents but didn’t know where to start? This article will provide you with a comprehensive guide on how to add a signature to a PDF document, regardless of your technical expertise.
Adding a Signature to a PDF: A Step-by-Step Guide for Beginners
There are several ways to add a signature to a PDF, but the most popular methods are using Adobe Acrobat Reader DC, Preview on Mac, or an online tool.
How to add a signature to a PDF using Adobe Acrobat Reader DC
Adobe Acrobat Reader DC is a free software tool that allows you to view, sign, and annotate PDF documents. Here’s a step-by-step guide to adding a signature to your PDF document using Adobe Acrobat Reader DC:
- Open the PDF document you want to sign in Adobe Acrobat Reader DC.
- Click on the “Fill & Sign” option on the right-hand side of the toolbar.
- Click on “Add Signature” and then select “Create Signature”
- Draw your signature using the mouse or stylus, or upload an image of your signature from your computer.
- Select the signature and place it in the PDF document where you want it to appear.
- Save your PDF document with the added signature by clicking on the “Save As” button.
How to add a signature to a PDF using Preview on Mac
If you’re a Mac user, you can use Preview, the built-in PDF viewer application, to add your signature to a PDF file. Here’s how:
- Open the PDF document you want to sign in Preview.
- Click on the “Markup Toolbar” button in the top-right corner of the window.
- Click on “Signature” and then select “Create Signature from Built-in iSight” or “Create Signature from File” if you have already created an image of your signature.
- Follow the on-screen instructions to create or upload your signature.
- Select the signature and place it in the PDF document where you want it to appear.
- Save your PDF document with the added signature by clicking on the “Save” button.
How to add a signature to a PDF using an online tool
There are several online tools that allow you to add a signature to a PDF document. Some of the most popular ones are DocuSign, PandaDoc, and SignNow. Follow these steps to add a signature to your PDF using an online tool:
- Upload the PDF document you want to sign to the online tool.
- Follow the online tool’s instructions to create or upload your signature.
- Select the signature and place it in the PDF document where you want it to appear.
- Save your PDF document with the added signature.
Top Software Tools to Add a Digital Signature to Your PDF Documents
Apart from Adobe Acrobat Reader DC and Preview, there are several other software tools that you can use to add a digital signature to your PDF documents. Here are some of the most popular ones:
Adobe Acrobat Reader DC
Adobe Acrobat Reader DC is a free software tool that allows you to view, sign, and annotate PDF documents. It has several features that make it easy to add a signature to your PDF, including the ability to create and upload your signature, select the signature’s appearance, and add it to your PDF document.
Preview (built-in on Mac)
Preview is the built-in PDF viewer application on Mac. It has a feature that allows you to add a signature to your PDF document. It’s easy to use and doesn’t require any additional software.
DocuSign
DocuSign is a popular online tool for adding a signature to a PDF document. It offers several features that make it easy to create and upload your signature, select its appearance, and add it to your PDF document. It also offers additional security features like two-factor authentication and encrypted documents.
PandaDoc
Pandadoc is a document automation software that allows businesses to create, send, and sign electronic documents. It offers several tools for creating and adding a signature to a PDF document, including the ability to create and upload your signature, select its appearance, and add it to your PDF document.
SignNow
SignNow is an online tool that allows you to create and add a signature to a PDF document. It offers several features that enable you to easily create and upload your signature and select its appearance. It also includes additional security features like password protection and user authentication.
Why Adding a Signature to Your PDF is Important and How to Do It Correctly
Adding a signature to your PDF is essential for several reasons. First, it guarantees the document’s authenticity and integrity. Second, it provides a proof of the signer’s intent to sign the document. And third, it ensures the document’s legal compliance. To add a signature to a PDF correctly, follow these checklist items:
- Verify the document’s authenticity and integrity
- Ensure that your signature is unique and cannot be easily forged
- Verify the identity of all signatories
- Ensure that the document is legally compliant
- Store the document in a secure location
The Pros and Cons of Different Methods for Adding a Signature to PDFs
Each method of adding a signature to a PDF has its pros and cons. The most popular methods are Adobe Acrobat Reader DC, Preview on Mac, and online tools.
Adobe Acrobat Reader DC
Pros:
- Free to use
- Easy to use
- Offers several features for creating and adding a signature to a PDF document
Cons:
- Requires installation on your device
- May not be suitable for someone who does not need to sign PDFs frequently
Preview on Mac
Pros:
- Built-in on Mac
- Easy to use
- Doesn’t require installation of additional software
Cons:
- May not be suitable for someone who’s not using a Mac device
- Limited functionality
Online Tools
Pros:
- Easily accessible
- Offers several features for creating and adding a signature to a PDF document
- Suitable for someone who does not need to sign PDFs frequently
Cons:
- May require payment for more advanced features
- Might not offer as much security as other methods
10 Tips for Making Your Digital Signature Look Professional in PDF Documents
Creating a professional-looking digital signature is important as it establishes your credibility, reputation, and trustworthiness. Here are ten tips for creating a professional-looking signature:
- Use a clear and legible font style
- Avoid using emoticons or symbols
- Avoid using any background images or patterns
- Ensure that the signature is large enough to be visible
- Use a consistent signature on all your documents
- Avoid scribbles or unclear handwriting
- Ensure that your signature is easily recognizable
- Use black ink on a white background or a dark colored background
- Ensure that your signature is not cluttered or crowded
- Practice signing your name until it looks consistent and professional
How to Add a Signature to a PDF Using Your Smartphone or Tablet: Easy and Convenient Methods
With the rise of smartphones and tablets, you no longer need a laptop or desktop computer to add a signature to a PDF document. Here are some easy and convenient methods to add a signature to your PDF using your smartphone or tablet:
How to add a signature to a PDF using Adobe Fill & Sign app
Adobe Fill & Sign is a free app that you can use to add your signature to a PDF document. It’s available for both Android and iOS devices. Follow these steps to add a signature to your PDF using Adobe Fill & Sign:
- Download and install the Adobe Fill & Sign app on your device.
- Open the PDF document you want to sign in the app.
- Select “Sign” at the bottom of the screen.
- Follow the on-screen instructions to create or upload your signature.
- Place the signature where you want it to appear in the PDF document.
- Save the PDF document with the added signature by clicking on the “Save” button.
How to add a signature to a PDF using built-in tools on iOS and Android devices
Both iOS and Android devices have built-in tools that allow you to add a signature to a PDF document. Here’s how to use them:
- Open the PDF document you want to sign on your device.
- Click on the Markup or Edit tools in the top-right corner of the screen.
- Select the “+” or “sign” button to add a new signature.
- Follow the on-screen instructions to create or upload your signature.
- Place the signature where you want it to appear in the PDF document.
- Save the PDF document with the added signature.
Conclusion
Adding a signature to a PDF document is essential for authenticity, legality, and security. Whether you choose to use Adobe Acrobat Reader DC, Preview on Mac, or an online tool, or use your smartphone or tablet, make sure to follow our guide for adding a professional-looking signature and the checklist for doing it right. Try the different methods and tools to add a signature to your PDF and choose the one that best suits your needs and preferences.





