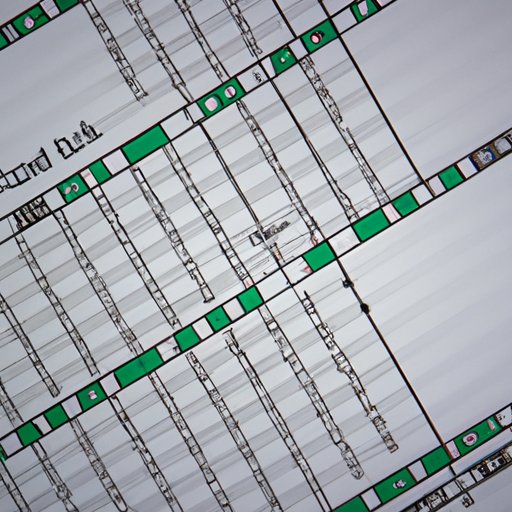
I. Introduction
Excel is one of the most powerful tools for managing data in modern workplaces. Whether you’re creating financial models, calculating business metrics, or organizing contact lists, Excel can handle it all. However, to maximize the potential of Excel, you need to know how to perform specific operations, such as adding a new row.
The purpose of this article is to provide a complete guide on how to add a row in Excel. This guide will cover the necessary steps for beginners, time-saving shortcuts for experienced users, troubleshooting tips, and advanced techniques for customizing row insertion according to users’ specific needs. This article is perfect for anyone who wants to learn how to add rows in Excel, whether they are novice or experienced users.
II. The Quick and Easy Guide to Adding a Row in Excel: Step by Step Instructions
Before we dive into the steps, let’s define what a row is in Excel. A row is a horizontal grouping of cells in a spreadsheet or worksheet that runs from left to right.
Adding a row in Excel is an easy process that can be done either using the menubar or with keyboard shortcuts. For beginners, we recommend using the menubar approach, as it helps understand various options available in Excel.
Here is a quick step-by-step guide for adding a row in Excel:
1. Select the row below where you want to add a new row.
2. Click on ‘Insert’ from the menu bar.
3. Select ‘Entire Row’.
4. A new row will be created above the selected row.
For example, if you want to add a row between row 4 and row 5, select row 5 and click on ‘Insert’, ‘Entire Row’. The new row will be added above row 5.
III. How to Add a New Row in Excel: Tips and Shortcuts to Save Time
We understand your need for speed, so here are some keyboard shortcuts for adding a row in Excel.
Ctrl+Shift++ Key: To insert a new row above the selected row. This is the easiest and quickest way to add a row.
Ctrl+Plus Key: To open the ‘Insert’ dialog box. This will provide more options on how to insert a row; however, it takes more clicks than the previous one.
By using these keyboard shortcuts, users can easily add many rows in a short amount of time. But what if you need to insert multiple rows together?
To insert many rows together:
1. Select the number of rows equal to the number of rows to be added.
2. Click on ‘Insert’, ‘Entire Row’, as described above.
3. The new rows will be added above the selected rows.
IV. Mastering Excel: Adding Rows Like a Pro with Custom Shortcuts
For experienced Excel users, here are some advanced shortcuts that can save even more time.
Shift+Space Bar: To select the entire row containing the active cell.
Ctrl+Space Bar: To select the entire column containing the active cell.
Using these shortcuts, users can select the entire row without using the mouse and, hence, can add new rows anywhere in the sheet more quickly.
Users can customize the shortcuts as per their preference. To do this, follow the given steps:
1. Click on ‘File’.
2. Click on ‘Options’.
3. Click on ‘Customize Ribbon’.
4. Click on ‘Keyboard Shortcuts’.
5. Select the new shortcut key for the operation to be performed.
Now that you’ve customized the shortcuts let’s take a look at how to add rows between specific rows.
To insert rows between specific rows:
1. Select the row below where you want to add a new row.
2. Press ‘Ctrl + Shift’ key and use the down arrow to move to the end of the rows to be inserted.
3. Press the ‘Spacebar’ key to select the entire rows.
4. Press ‘Ctrl + +’ Key to insert new rows.
V. From Simple to Complex: How to Add a Row in Excel for Different Types of Data
There are several types of data you can work with in Excel, from basic numbers to complex formulas and functions. Each type requires a slightly different approach to adding a new row.
For basic data, follow the steps mentioned in section II, ‘The Quick and Easy Guide to Adding a Row in Excel: Step by Step Instruction’.
If you’re working with formulas, it’s essential to ensure that the new row is included in the formula. So, select the row below where you want to add a new row, right-click and choose ‘Insert’. This ensures the newly added row is included in the formulas already created.
For tables in Excel, you can use the ‘Table Row’ insertion. Select a cell in the last row of the table. Click on ‘Table design’ from the tab, select ‘Total Row’ checkbox from the ‘Table style options’ group. Once the total row is inserted, select it and click the ‘Insert above’ button in the ‘Rows and Columns’ group.
VI. Troubleshooting Tips for Excel: Adding Rows Made Easy
When adding rows, it’s easy to make mistakes such as incorrect formatting or formula errors. Here are some troubleshooting tips to help you avoid common errors while adding rows.
If the new row is created without any formatting:
1. Select the row and copy the row above it (Ctrl+C).
2. Right-click on the selected row and click on ‘Insert Copied Cells’.
3. This will add a new row with the same formatting as the previous row.
If you experience errors in formulas or other errors, it’s a good practice to check and update them before adding new rows.
VII. Conclusion
In conclusion, learning how to add a new row in Excel is a fundamental skill that every user must know. Whether you’re handling simple computations or complex financial models, the information outlined in this article will make adding rows in Excel simple and efficient.
By implementing the tips, tricks, and shortcuts covered in this article, users can save time, avoid unnecessary errors, and work more productively. We encourage readers to experiment with the various methods discussed and make them a part of their daily Excel routine.





