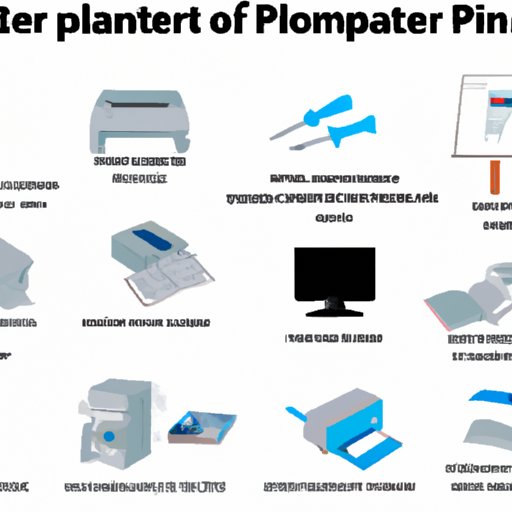
Introduction
Adding a printer to your computer or network should be a simple process, but it can be difficult for some people. The various cables, software installation, and other factors can be overwhelming. In this article, we will discuss how to add a printer to your computer. We will also provide troubleshooting tips and a video tutorial to help guide you through the process.
Step-by-Step Guide
Before you start adding your printer, make sure you have the correct equipment. You will need a printer, USB cable, and power cord. Once you have all of these items, follow these steps:
1. Plug in your printer and turn it on.
2. Connect the printer to your computer using the USB cable.
3. Your computer should recognize the printer and prompt you to install software drivers. Follow the on-screen instructions to install the drivers for your printer.
4. After the installation is complete, your computer should recognize the printer and allow you to print documents.
During this process, you may encounter some issues. If you have difficulty installing the software or the printer is not recognized, try these tips:
– Unplug the printer from the computer and then plug it back in to ensure the connection is secure.
– Restart your computer and try the installation process again.
– Check the manufacturer’s website for updated drivers or troubleshooting advice.
Troubleshooting Tips
There are a few common problems that can arise during the printer installation process, such as connectivity issues or driver problems. Here are some tips to help you fix these issues:
Connectivity Issues:
– Make sure the printer is turned on and connected to your computer or network.
– Verify that your computer or mobile device is connected to the same Wi-Fi network as your printer.
– Restart your printer and try connecting to it again.
Driver Problems:
– Make sure you have the correct drivers installed for your printer. You can download them from the manufacturer’s website.
– Uninstall the printer driver and then reinstall it.
– Restart your computer and try installing the driver again.
Video Tutorial
If you’re a visual learner, we have included a video tutorial to guide you through the process. In the video, we demonstrate how to add a printer on a Windows computer. Feel free to follow along with the video tutorial to help you add your printer.
Tip: Be sure to pause the video as needed to follow the steps at your own pace.
Comparison of Methods
There are three main methods for adding a printer: wired, wireless, and Bluetooth. Each method has its pros and cons:
Wired:
Pros: Easy to set up. No need to worry about a strong Wi-Fi connection.
Cons: Limited mobility. Must be close to the computer or network.
Wireless:
Pros: Easy to print from multiple devices. No wires to connect.
Cons: Requires a strong Wi-Fi connection. Not as secure as a wired connection.
Bluetooth:
Pros: No need for Wi-Fi. Easy to print from a mobile device.
Cons: Must be in close range. Limited compatibility with devices.
Glossary of Terms
During the printer installation process, you may come across some terms that you are unfamiliar with. Here are a few common terms and their definitions to help make the process easier:
Driver: Software that allows your computer to communicate with the printer.
IP Address: A unique address assigned to your printer or network device.
SSID: The name of your Wi-Fi network.
WEP/WPA: Security protocols used to secure your Wi-Fi network.
Conclusion
Adding a printer to your computer can be frustrating, but it doesn’t have to be. By following the step-by-step guide, troubleshooting tips, and video tutorial, you can confidently add your printer to your computer or network. Don’t forget to refer to the glossary of terms if you’re unsure of any technical terms.





