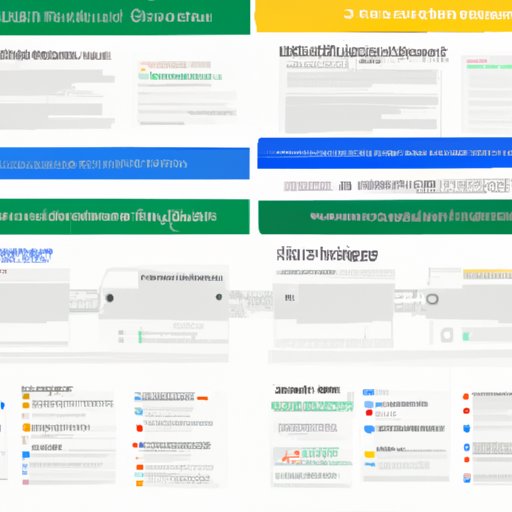
How to Add a Header in Google Docs: A Step-by-Step Guide
Google Docs is a powerful tool for creating online documents, but it can be frustrating when you encounter difficulties in formatting and customizing your documents. One such challenge that users often face is knowing how to add a header to their document. Headers make your document look professional and can help keep your document organized. In this article, we will discuss different methods of adding a header in Google Docs.
Step-by-Step Guide
The built-in header function in Google Docs is by far the easiest and most straightforward way to add a header. Here’s how:
- Open your document in Google Docs.
- Click “Insert” on the top menu.
- Click “Header & page number,” and then select the header template you want to use.
- Enter your header text.
- If you want to format your header, use the toolbar at the top of the page to add different font styles, colors, and other formatting options.
Video Tutorial
If you prefer to learn by watching, our video tutorial below provides an easy-to-follow, step-by-step guide to adding a header in Google Docs.
Comparison Article
There are several ways of adding a header in Google Docs, but the most popular methods are using the built-in header function and creating a custom header. Here is a comparison of the two methods:
Using the Built-in Header Function:
- Pros: Quick and easy, no need to create custom formatting, automatically updates page numbers in the header.
- Cons: Limited pre-made formatting options.
Creating a Custom Header:
- Pros: More control over formatting and design, ability to add images or logos.
- Cons: More time-consuming than using the built-in header function, may need to manually update page numbers.
Quick Tip Article
Here are some quick tips to make adding headers in Google Docs easier and faster:
- Use the keyboard shortcut Alt+Shift+O to quickly insert a header.
- Create a template with your preferred header style and use it as a base for future documents.
- Copy and paste your header from an existing document and customize it as needed.
Common Mistakes Article
The most common mistakes users make when adding headers in Google Docs include:
- Forgetting to click “Use previous header/footer” when the header style changes between two sections of a document.
- Selecting “Different first page” when they want the same header throughout the document.
- Not formatting the header to match the rest of the document.
Use Cases Article
Headers are important in Google Docs for a variety of reasons:
- Academic papers: Headers can be used to add page numbers, document titles, and author names.
- Resumes: Many people use headers to add contact information or a professional summary at the top of their resume.
- Business Reports: Headers can be used to add company logos or document titles.
Plugins and Add-on Article
If you want even more control over your header design, there are several third-party plugins and add-ons available for Google Docs. Here are a few recommendations:
- Lucidchart: A tool for creating graphics and diagrams that can be inserted into your header.
- EasyBib: A citation add-on that can help format academic papers and add headers with APA or MLA formatting.
- Doc Builder: A tool for creating custom templates with pre-made headers and formatting.
Conclusion
Adding a header in Google Docs can seem daunting, but with the right tools and tips, it’s a simple process that can improve the look and organization of your document. Whether you use the built-in header function or create a custom header, make sure to take the time to format it correctly and ensure it matches the rest of your document.





