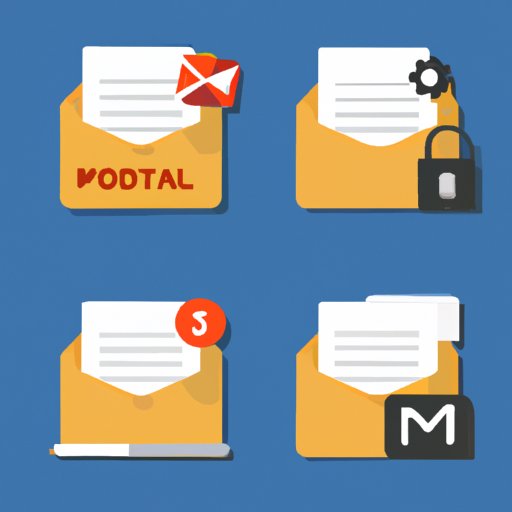
How to Add a Folder in Gmail: A Comprehensive Guide
Gmail is one of the world’s most popular email clients, with over 1.8 billion users worldwide. The client offers a range of features that make it easy for users to manage their emails, including the ability to add folders in Gmail. Adding folders in Gmail is a simple process that can help streamline email organization and keep an inbox tidy. In this article, we’ll provide you with a step-by-step guide on how to add a folder in Gmail.
Step-by-Step Guide
Adding a folder in Gmail is an easy and straightforward process. Below are the step-by-step instructions on how to add a folder in Gmail.
Step 1: Launch your web browser and sign in to your Gmail account.
Step 2: Click on the gear icon situated in the top-right corner of your screen.
Step 3: From the dropdown menu, select “Settings.”
Step 4: Click on the tab labeled “Labels.”
Step 5: Scroll down to the bottom of the page and click on the option to “Create New Label.”
Step 6: In the “Please enter a new label name” field, type in the desired name for your folder.
Step 7: Click on the “Create” button, and your new folder will appear under the “Labels” section on the left-hand side of the screen.
Visual Guide
Adding a folder in Gmail can be a bit confusing, especially for beginners. Below are some visual aids to help you better understand the process.
![]()
Video Guide
If you’re more of a visual or auditory learner, you might find it helpful to watch a video tutorial on adding folders to Gmail. Here’s a helpful video guide to explain the process.
Related Apps or Extensions
Gmail offers a range of apps and extensions that can help enhance your experience of using Gmail. Below are some third-party apps and extensions that can help you get the most out of adding folders in Gmail.
1. Boomerang for Gmail: This extension allows you to schedule emails to be sent at a later time and date, track responses, and set reminders.
2. Checker Plus for Gmail: This extension lets you manage multiple email accounts, read emails without opening Gmail, and receive notifications for new emails.
3. Grammarly for Gmail: This extension helps you write better emails by checking your spelling, grammar, and punctuation.
Use Cases
Adding folders in Gmail can help users manage their emails more effectively. Below are some use cases that highlight the benefits of adding folders in Gmail.
1. Organizing Work Emails: Users can create folders to separate work-related emails from personal ones, making it easier to find and retrieve important emails.
2. Sorting Promotions and Newsletters: Users can create folders to automatically sort emails they receive from promotions, newsletters, and deals.
3. Managing Multiple Accounts: If you have multiple Gmail accounts, you can create folders for each account, making it easier to keep track of emails from different accounts.
Troubleshooting
Like with any software, there may be problems when adding folders to Gmail. Here are some common issues and possible solutions.
1. Folder Not Showing: If the new folder you created isn’t showing up in your Gmail account, try refreshing the page or logging out and then logging back in.
2. Can’t Create a New Label: If you can’t create a new label, ensure you’re not using unsupported characters or exceeding the limit of twenty-five labels per account.
3. Can’t Move Emails to a Specific Folder: If you’re unable to move a particular email to a specific folder, you may need to check if you have applied any filters that could be stopping the email from being moved.
Conclusion
In conclusion, adding folders in Gmail is a simple and effective way to keep your inbox organized. By carefully following the steps outlined in this article, you can easily add folders to your Gmail account and improve your productivity. Don’t hesitate to try it out and see how it can help you in your daily life.





