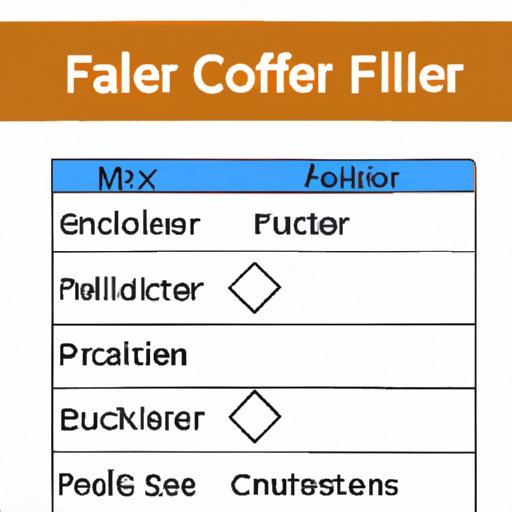
I. Introduction
Excel is a powerful spreadsheet program widely used by businesses, individuals, and organizations to manage data and generate reports. One of its most useful features is filters, which allow users to sort, search, and analyze large amounts of data quickly and easily. Filters help to simplify data management tasks and avoid errors, thereby saving time and improving productivity.
The purpose of this article is to provide a comprehensive guide on how to add a filter in Excel. It includes step-by-step instructions, tips and tricks, video tutorials, an infographic, and a comparison between built-in filters and custom-made filters. You will also learn the best practices to follow when using filters in Excel and get a chance to test your knowledge with a quiz.
II. Step-by-Step Guide
Adding a filter in Excel is a simple process that requires a few clicks. Here is a step-by-step guide on how to add a filter in Excel:
- Select the range of cells that contains the data you want to filter
- Go to the Data tab and click on the Filter button
- Click on the drop-down arrow next to the column you want to filter by
- Select the filter options you want to use
- Click OK to apply the filter
Once you have applied the filter, you can sort or search the data based on your requirements. You can also clear the filter or remove it entirely by clicking on the Clear or Remove Filter button on the Data tab.
Here are some tips and tricks to help you get the most out of filters in Excel:
- Use the Ctrl + Shift + L shortcut to add or remove a filter quickly
- Use the Filter drop-down arrow to access filter options, such as sorting by values, color, or text
- Use the Custom Filter option to filter data based on specific conditions
- Use the Search box to quickly find items within the filtered data
III. Excel Tutorial Video
Video tutorials are an excellent way to learn how to use Excel filters effectively. Here is a short and informative tutorial video that explains how to add a filter in Excel:
Click here to view the video tutorial on adding filters in Excel
Watching a video tutorial in conjunction with the step-by-step guide can help you understand the process better and clarify any questions you may have.
IV. Infographic
An infographic is a visually appealing way to present information and can be an effective tool for learning. Here is an infographic explaining how to add a filter in Excel:

You can share this infographic on social networks, websites, or blogs to help others learn how to use Excel filters.
V. Comparison Article
Built-in filters and custom-made filters are both useful in Excel, but they have different advantages and disadvantages. Here is a comparison between built-in filters and custom-made filters:
| Filter type | Advantages | Disadvantages |
|---|---|---|
| Built-in filters | Easy to use, quick to apply, built into Excel | Limited filter options, cannot create custom filters |
| Custom-made filters | Can create specific filters, more control over search criteria | Requires more time to set up, may require programming skills |
Based on this analysis, we recommend using built-in filters for simple filtering tasks and custom-made filters for more complex projects that require specific criteria.
VI. Best Practices Guide
Following best practices when using Excel filters can help you avoid errors, save time, and improve productivity. Here are some best practices to follow:
- Ensure your data is clean and free from errors before adding a filter
- Use clear and concise column headers to help identify data types
- Apply filters to specific columns rather than the entire worksheet
- Use the filter options to sort and search data effectively
- Use the Custom Filter option to filter data based on specific criteria
- Remove or clear filters when they are no longer needed
Following these best practices can help you use filters in Excel more effectively and avoid common issues.
VII. Excel Template
Excel templates can be a useful tool for saving time and improving productivity. Here is a customizable Excel template that includes preloaded filters:
Click here to download the Excel template
The template includes several built-in filters that you can customize to suit your needs. Using a preloaded template can save you time and help you get started quickly.
VIII. Quiz
A fun quiz can be an effective way to test your knowledge of Excel filters and reinforce your learning. Here is a quiz that tests your knowledge of Excel filters:
Click here to take the Excel filters quiz
Taking the quiz can help you identify areas where you need more practice and deepen your understanding of Excel filters.
IX. Conclusion
In this article, we have provided a comprehensive guide on adding a filter in Excel. We have explained how to add a filter step-by-step, provided tips and tricks, a tutorial video, an infographic, a comparison between built-in filters and custom-made filters, a best practices guide, an Excel template, and a quiz to test your knowledge.
We encourage you to try using filters in Excel and experience the benefits they offer. Using filters can help you save time, avoid errors, and analyze data quickly and easily.





