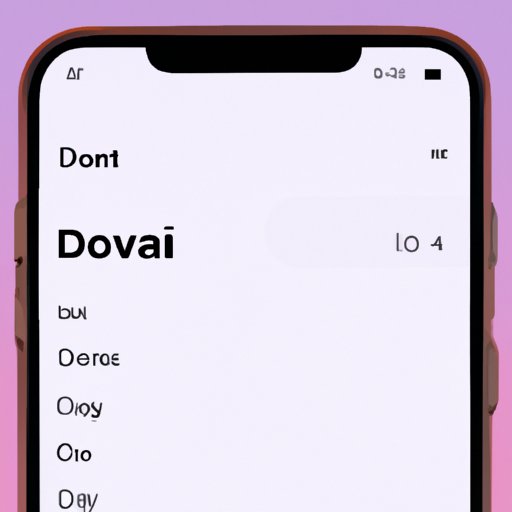
I. Introduction
Adding favorites to your iPhone is an easy way to streamline your smartphone experience. Favorites allow you to quickly access your most frequently called or messaged contacts, and can even be customized to your home screen. In this article, we’ll take you through the step-by-step process for adding favorites, as well as offer tips for making the most of this handy feature.
II. Step-by-step guide to adding favorites on your iPhone
To add contacts to your favorites list on your iPhone:
- Open the Phone app on your iPhone
- Select the “Favorites” tab at the bottom of the screen
- Select the “+” icon at the top right-hand corner of the screen
- Select the contact you’d like to add to your favorites list
- Select “Done” to save the contact to your favorites list
If you encounter any problems during this process, try restarting your iPhone or double-checking that the contact you’re trying to add has been saved in your phone’s contacts list.
III. Making the most of your iPhone: Adding favorites for easy access
Having a favorites list on your iPhone can greatly improve the speed and ease of accessing your most frequent contacts. To call or message a favorite contact:
- Open the Phone app on your iPhone
- Select the “Favorites” tab at the bottom of the screen
- Select the contact you’d like to call or message
- Select the call or message icon next to their name
To keep your favorites list up to date, remember to regularly add, edit, and delete contacts as necessary.
IV. Customizing your iPhone: How to add favorites to your home screen
If you’d like to customize your favorites by adding a contact to your home screen:
- Open the Phone app on your iPhone
- Select the “Favorites” tab at the bottom of the screen
- Swipe left on the contact you’d like to add to your home screen
- Select “Add to Home Screen”
- Drag and drop the icon to your desired location on the home screen
By adding a favorite contact to your home screen, you’ll have even quicker and easier access to your most frequently called or messaged contacts. There are also options for customizing the look and feel of your favorites list on the home screen, such as changing the icon image or rearranging contacts.
V. Streamline your iPhone experience with these short steps to adding favorites
If you’d like to streamline your favorites list even further by adding multiple contacts at once:
- Open the Phone app on your iPhone
- Select the “Contacts” tab at the bottom of the screen
- Select the contacts you’d like to add to your favorites list
- Select “Add to Favorites” from the options menu
- Arrange the order of your favorites list as desired
To edit or delete contacts from your favorites list, simply swipe left on the contact and select the appropriate option. Examples of how to use favorites for increased efficiency include creating separate lists for work and personal contacts, or grouping contacts by location or relationship.
VI. Simplify your smartphone: Tips to add frequent contacts to your iPhone favorites
When deciding which contacts to add to your favorites list, consider which ones you call or message most frequently. Keeping your favorites list manageable with only your most frequently contacted contacts will help simplify your smartphone experience. Additionally, having frequent contacts in your favorites list can greatly increase your productivity by enabling you to quickly access the people you need to communicate with on a regular basis.
VII. Maximizing productivity on your iPhone: How to add favorites and speed dial with ease
Another helpful feature of favorites on your iPhone is the ability to assign speed dial numbers to your most frequently contacted contacts. To assign a speed dial number to a favorite contact:
- Open the Phone app on your iPhone
- Select the “Favorites” tab at the bottom of the screen
- Select the contact you’d like to assign a speed dial number to
- Select “Edit” in the top right-hand corner of the screen
- Select “Add to Speed Dial” and then choose a number to assign to the contact
Assigning speed dial numbers to your favorite contacts can greatly improve your efficiency and productivity by enabling you to call your most frequently contacted people with the touch of a button.
VIII. Conclusion
Adding favorites to your iPhone can greatly improve the speed, ease, and productivity of your smartphone experience. From adding contacts to your favorites list, to customizing your home screen and assigning speed dial numbers, utilizing the favorites feature on your iPhone is a simple and effective way to streamline your communication.





