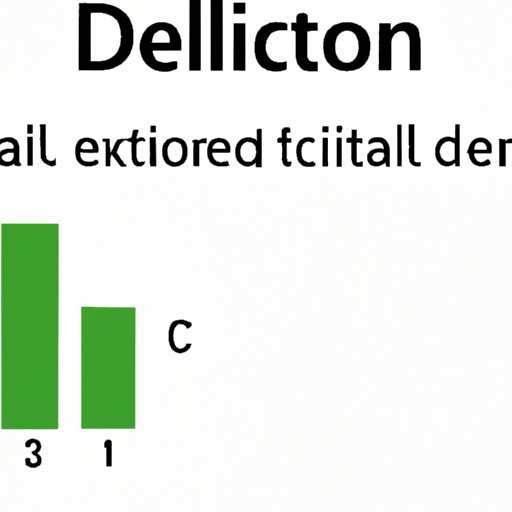
I. Introduction
Excel is a powerful tool for organizing and analyzing data, but with great power comes great complexity. If you’re new to Excel or looking to improve your skills, one of the best things you can do is learn how to add drop down lists to your spreadsheets.
A. Why Drop Down Lists Matter in Excel
Drop down lists allow you to limit the choices available to a user when entering data, making it easier to ensure accuracy, consistency, and standardization. By creating a list of approved entries, you can simplify data entry and reduce the risk of errors.
B. Purpose of the Article
In this article, we’ll explore various ways to add custom drop down lists to your Excel spreadsheets, including step-by-step instructions for creating simple drop downs as well as more advanced techniques for creating conditional lists and using lookup functions. We’ll also cover common issues and troubleshooting tips to help you get the most out of your drop down lists.
II. Step-by-Step Guide: Adding a Drop Down List in Excel
Before we dive into more advanced techniques, let’s start with the basics. Here’s a step-by-step guide for creating a simple drop down list in Excel:
A. Understanding Data Validation
The first thing you need to know is that drop down lists are created using a feature called data validation. Data validation allows you to restrict the entries in a cell to a specific list, range, or set of criteria. To access the data validation feature, select the cell or range of cells you want to apply it to, then go to the “Data” tab and click “Data Validation.”
B. Creating a New Drop Down List in Excel
Begin by selecting the cell where you want to add the drop down list. Next, go to the “Data” tab and click “Data Validation,” then choose “List” from the drop-down menu under “Allow.” This will open the “Data Validation” dialog box.
C. Adding Data to the Drop Down List
In the “Data Validation” dialog box, you’ll see a field labeled “Source.” This is where you’ll enter the list of entries you want to include in your drop down. You can either type them directly into the field, separated by commas, or select a range of cells containing the entries you want to use.
D. Modifying and Removing a Drop Down List
If you need to modify your drop down list, simply select the cell containing the list and go back to the “Data Validation” dialog box. You can edit the list of entries directly in the “Source” field, or select a new range of cells if needed. To remove the drop down list, select the cell and go to “Data Validation,” then choose “Clear All” from the bottom of the dialog box.
E. Troubleshooting Common Issues
If you’re having trouble with your drop down list, there are a few common issues to watch out for. For example, if your list contains blank cells, you may see unexpected behavior when selecting items from the drop down. Similarly, if your list contains duplicate entries, you may need to remove them to avoid confusion.
III. One-Click Solution: Adding a Drop Down In Excel in Seconds
If you’re looking for a faster way to add drop down lists to your spreadsheets, there are several options available:
A. Using Excel Templates
Excel templates are pre-designed spreadsheets that include various formatting and data entry features, including drop down lists. Simply select the template that best fits your needs, then customize it as needed to meet your specific requirements.
B. Downloading and Installing Plug-ins
Another option is to download and install a plug-in or add-in designed specifically for Excel. These tools can help automate the process of creating and managing drop down lists, saving you time and effort.
C. Quick-Access Toolbar
Finally, you can add the “Data Validation” command to your Quick Access Toolbar to make it easier to access. Simply right-click the “Data Validation” button in the “Data” tab, then choose “Add to Quick Access Toolbar.”
IV. Mastering Excel: How to Create Dependable Drop Down Lists
While basic drop down lists can be useful, there are many advanced techniques you can use to create more robust and dependable lists:
A. Input Message and Error Alert
In addition to the list itself, you can also customize the input message and error alert messages that appear when a user selects an invalid entry or tries to enter data outside the list. This can help ensure that users understand your requirements and reduce the risk of errors.
B. Excel Table and Named Range
Another way to create dependable drop down lists is to use Excel tables and named ranges. Tables make it easy to manage and analyze large data sets, while named ranges allow you to refer to specific groups of cells by a descriptive name rather than a cell reference.
C. Conditional Drop Down Lists
Finally, you can create conditional drop down lists that change dynamically based on other entries in the same or in a different worksheet. For example, you could create a list of products that changes based on the selected category, or a list of employees that changes based on the selected department.
V. Expert Opinion: Why Drop Down Lists Are Essential in Every Excel Sheet
So why are drop down lists so important in Excel? Here are a few reasons:
A. Efficiency and Accuracy
By limiting the choices available to a user, you can streamline the data entry process and reduce the risk of errors. This is especially important when working with large data sets or complex spreadsheets.
B. Consistency and Standardization
Drop down lists can also help ensure that data is entered consistently and standardized across multiple users or departments. This can make it easier to track and analyze data over time.
C. Data Analysis and Reporting
Finally, drop down lists can simplify data analysis and reporting by ensuring that data is entered in a consistent and standardized format. This makes it easier to create charts, pivot tables, and other analytical tools that can help you make meaningful decisions based on your data.
VI. Excel Tips and Tricks: Enhancing Your Spreadsheet with Drop Down Menus
Now that you know how to create and manage basic and advanced drop down lists, here are a few tips and tricks for getting even more out of your Excel spreadsheets:
A. Sorting and Filtering Data
With drop down lists in place, you can use Excel’s native sorting and filtering features to quickly analyze and sort data. This can help you spot trends, identify outliers, and make informed decisions about your data.
B. Lookup and Reference Functions
You can also use Excel’s powerful lookup and reference functions to link your drop down lists to other data sets or analysis tools. For example, you could use the “VLOOKUP” or “INDEX/MATCH” functions to automatically pull data from other worksheets or workbooks based on the selected entry.
C. PivotTables and PivotCharts
PivotTables and PivotCharts are powerful data analysis tools that can help you quickly summarize and analyze large data sets. By adding drop down lists to your spreadsheets, you can make it easier to filter and analyze data using these tools.
VII. Customizing Your Excel Sheet: Adding Drop Down Lists to Simplify Data Entry
To further streamline data entry, consider adding drop down lists to multiple cells in your Excel sheet. Here are a few ways to do this:
A. Keyboard Shortcut and AutoFill
If you’re adding similar drop down lists to multiple cells, you can use Excel’s keyboard shortcuts and AutoFill feature to speed up the process. Simply create the first drop down list, then select the cell and drag the AutoFill handle down or across the cells where you want to add the list.
B. Data Validation in Multiple Cells
You can also apply data validation to entire columns or ranges of cells, allowing you to create custom drop down lists or other data validation rules for multiple cells at once. This can save you time and effort when working with complex spreadsheets or large data sets.
C. Advanced Techniques and Best Practices
To make the most of your drop down lists and other data validation features, consider exploring more advanced techniques and best practices. This might include using formulas and functions to automate data entry, using conditional formatting to highlight invalid entries, or creating custom error messages and tooltip text.
VIII. Excel for Beginners: Adding and Editing Custom Drop Down Lists in Your Spreadsheet
If you’re new to Excel, or just need a refresher, here are some basic tips for adding and editing custom drop down lists:
A. Basic Navigation and Formatting
Before you can add a drop down list, you’ll need to know how to navigate and format your Excel sheet. This might include things like resizing columns and rows, merging cells, and applying basic formatting like bold or italic.
B. Inserting and Deleting Rows and Columns
You’ll also need to know how to insert and delete rows and columns. This can be a simple process, but it’s important to be careful when making changes to ensure that you don’t accidentally overwrite important data.
C. Copying and Pasting Data
Finally, you’ll need to know how to copy and paste data within and between Excel sheets. This can be used for everything from duplicating a formula to copying an entire data set from one sheet to another.
IX. Conclusion
A. Recap of Key Points
In conclusion, drop down lists are a powerful feature in Excel that can help you simplify data entry, improve accuracy and consistency, and enhance data analysis and reporting. By following the simple steps outlined in this article, you can create robust and dependable drop down lists for your spreadsheets.
B. Next Steps and Additional Resources
If you’re looking to further improve your Excel skills, consider exploring other data validation features like input masks, custom formulas, and validation rules. There are also a wealth of online resources and courses available to help you master Excel and take your spreadsheet skills to the next level.





