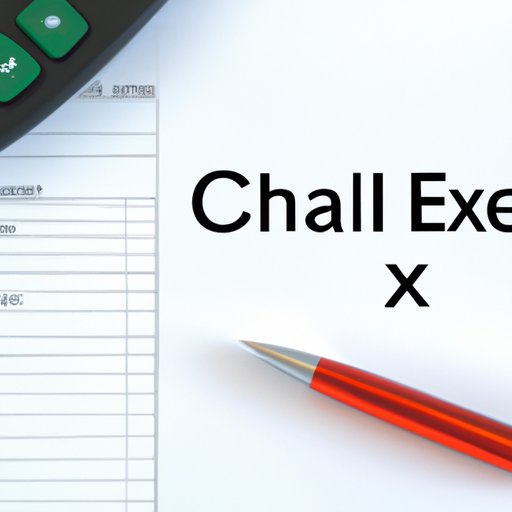
Introduction
When it comes to data management, Excel is a powerful tool. However, even experienced users can struggle with certain features. One such feature is adding a checkbox to a worksheet. This simple addition can make all the difference in organizing and managing data, but many users are not aware of how to do it. This article aims to provide a step-by-step guide, beginner’s tips, advanced techniques, and practical applications of adding checkboxes to Excel worksheets.

7 Easy Steps to Add a Checkbox in Excel
The easiest way to add a checkbox to an Excel worksheet is by using the Developer tab. Here are 7 simple steps to follow:
Step 1: Display the Developer tab in the Ribbon. Go to File > Options > Customize Ribbon, then check the Developer box in the right-hand side list and click OK.
Step 2: Insert the checkbox form control. In the Developer tab, click the Insert button in the Controls group, then select the checkbox form control from the list.
Step 3: Drag the checkbox to the desired cell location. Click and drag the mouse to draw the checkbox in the worksheet where you want it to appear.
Step 4: Assign a linked cell for the checkbox. Right-click the checkbox, then select Format Control. In the Format Control dialog box, click the Control tab, then select a cell in the Cell link box where the checkbox value will be captured (typically a column to the right or left of the checkbox location).
Step 5: Customize the checkbox as needed. You can change the font, color, size, and other display properties of the checkbox by right-clicking and selecting Format Control, then choosing the desired options in the Control and Font tabs.
Step 6: Test the checkbox functionality. Click the checkbox and see if its value is displayed in the linked cell (typically a checkbox with a checkmark is linked to the value “TRUE” and a checkbox with no checkmark is linked to “FALSE”).
Step 7: Protect the worksheet if needed. If you want to prevent accidental editing or deletion of the checkboxes or linked cells, go to the Review tab, click Protect Sheet, then select the checkbox form controls in the list of objects to lock or unlock.
A Beginner’s Guide to Adding Checkboxes in Excel
Checkboxes are interactive form controls that allow users to select or clear an option or value in a worksheet. In Excel, checkboxes work similarly to radio buttons, which have multiple options but only allow one selection at a time, except that checkboxes allow multiple selections at once.
Checkboxes can be used for a variety of purposes in Excel, such as:
– Creating a to-do list or task tracker. You can add checkboxes next to each task, then mark them as complete when done.
– Filtering or sorting data. You can use checkboxes to select multiple items from a list or table and filter or sort them by specific criteria.
– Conditional formatting. You can use checkboxes to apply different formatting styles or colors to cells based on certain conditions (e.g., if a checkbox is selected, the cell turns green; if not, the cell turns red).
To use checkboxes effectively in Excel, consider the following tips:
– Keep it simple. Use checkboxes sparingly and only for tasks or options that truly need them. Too many checkboxes can clutter the worksheet and confuse users.
– Be consistent. Use checkboxes consistently throughout the worksheet, following the same format and layout. This helps users understand how to interact with them and reduces errors.
– Label the checkboxes clearly. Ensure that each checkbox has a clear and concise label that explains its purpose or function. This avoids confusion and makes it easier to understand the worksheet.
– Test the checkboxes often. Checkboxes can be tricky to work with, especially when linking them to cells or formulas. Test them frequently to ensure they work as intended and fix any issues promptly.
How to Enhance Your Excel Worksheet with Checkboxes
The benefits of using checkboxes in Excel go beyond just adding a visual element to the worksheet. They can also make data management easier and more efficient. Some advantages of using checkboxes include:
– Faster data entry. With checkboxes, users can select multiple values or options at once, instead of typing or selecting them one by one.
– Improved accuracy. Checkboxes can reduce data entry errors, as they limit the options available and ensure that only valid selections are made.
– Better filtering or sorting. Checkboxes allow for better sorting or filtering of data, as users can select multiple criteria at once and see the results immediately.
– Automated formatting. Checkboxes can be linked to conditional formatting rules, so that the worksheet automatically changes its appearance based on the selections made.
– Customization. Checkboxes can be customized to fit specific needs or requirements, such as changing the size, color, or shape of the checkbox.
To see how checkboxes can enhance an Excel worksheet, consider the following examples:
– Sales tracker. You can use checkboxes to track sales by region or product type, then filter or sort the data accordingly.
– Employee evaluation. You can use checkboxes to rate employees on specific skills or traits, then use conditional formatting to highlight their strengths or weaknesses.
– Project status report. You can use checkboxes to indicate the completion status of tasks or milestones in a project, then use filtering or sorting to view progress by date, priority, or owner.
The Benefits of Using Checkboxes in Excel and How to Add Them
Checkboxes are a powerful tool in Excel that can simplify data management and improve efficiency. Once you master the basics, there are advanced tips and tricks you can use to get the most out of checkboxes. Here are some examples:
– Linked checkboxes. You can link one checkbox to another, so that when one is selected, the other is automatically cleared. This is useful when you have mutually exclusive options that cannot be selected at the same time.
– Multi-level checkboxes. You can create checkboxes that have multiple levels or options, such as a dropdown list or a hierarchical menu. This is useful when you have a complex or nested structure that requires more than one selection.
– Customized checkboxes. You can create custom images or icons for checkboxes, such as using company logos or symbols. This is useful when you want to personalize the checkboxes or reinforce branding.
To add advanced checkboxes in Excel, follow these guidelines:
– Use the Form Control Toolbox. The Form Control Toolbox provides additional options for adding checkboxes, such as linked checkboxes or multi-level checkboxes. To open it, go to Developer tab > Insert > More Controls > Form Control Toolbox.
– Use VBA programming. VBA (Visual Basic for Applications) is a programming language that allows you to automate tasks in Excel. You can use VBA to add customized checkboxes or create macros that perform certain actions when checkboxes are selected.
– Use external add-ins. There are many third-party add-ins available that provide advanced features for Excel, such as customized checkboxes or data validation. Check with your software vendor or search online for add-ins that suit your needs.
Maximizing Your Excel Experience with Easy Checkbox Addition
Adding checkboxes to an Excel worksheet can greatly simplify data management and improve efficiency. To maximize their benefits, consider the following tips:
– Use them sparingly. Only include checkboxes for options or tasks that require them, and use them consistently throughout the worksheet.
– Label them clearly. Make sure each checkbox has a clear and concise label that explains its purpose or function.
– Test them often. Checkboxes can be tricky to set up and link to cells or formulas. Test them frequently to ensure they work as intended and fix any issues promptly.
– Customize them as needed. Use advanced techniques such as linked checkboxes or custom icons to enhance the checkboxes and fit your specific needs.
– Share them with others. If you have a worksheet with customized checkboxes or useful data management features, share it with others and help them simplify their own data management.
Adding Checkboxes to Excel: Simplifying Your Data Management
Adding checkboxes to an Excel worksheet can greatly simplify data management and improve efficiency. From basic to advanced techniques, there are many ways to customize and enhance checkboxes in Excel. Some practical applications of checkboxes in data management include:
– Tracking progress or status. You can use checkboxes to indicate the completion level or status of tasks or projects, then monitor progress over time.
– Filtering or sorting data. You can use checkboxes to select specific data or criteria, then filter or sort the results to get a better understanding of the data.
– Conditional formatting. You can use checkboxes to apply different formatting styles or colors to cells based on certain conditions or criteria.
– Customized data entry. You can use checkboxes to make data entry faster and more accurate, by limiting the options available and ensuring valid selections.
Overall, adding checkboxes to an Excel worksheet can greatly benefit data management and improve efficiency. By following the guidelines and tips outlined in this article, you can simplify your data management and maximize your Excel experience.
Efficient Excel Data Tracking with Checkbox Integration: A Tutorial
To see how you can integrate checkboxes into an Excel workbook for data tracking and monitoring, consider the following tutorial:
Step 1: Identify the data you want to track. This can be anything from project deadlines to sales targets to employee evaluations.
Step 2: Create a worksheet for the data. Ensure that it has clear and concise labels for each column or row, and that it is easy to read and understand.
Step 3: Add checkboxes for each item or task that you want to track. Use the steps outlined above to add a basic checkbox or the Form Control Toolbox for advanced options.
Step 4: Link each checkbox to a corresponding cell in the worksheet. This will capture the value of the checkbox (either “TRUE” or “FALSE”) and allow you to format or analyze the data accordingly.
Step 5: Apply conditional formatting or other formatting options as needed. Use formulas or macros to automatically change the appearance of the worksheet based on the selections made in the checkboxes.
Step 6: Customize the checkboxes or worksheet as needed. Add linked checkboxes or custom icons to enhance the visual appeal and functionality of the worksheet.
Step 7: Share the worksheet with others or use it for your own data management. Keep testing and refining the checkboxes and formatting options to ensure that they meet your needs.
Conclusion
Adding a checkbox to an Excel worksheet may seem like a small feat, but its impact can be significant in simplifying data management and improving efficiency. By using the tips, techniques, and examples provided in this article, you can learn how to add checkboxes to your own Excel worksheets and get the most out of this valuable feature.





