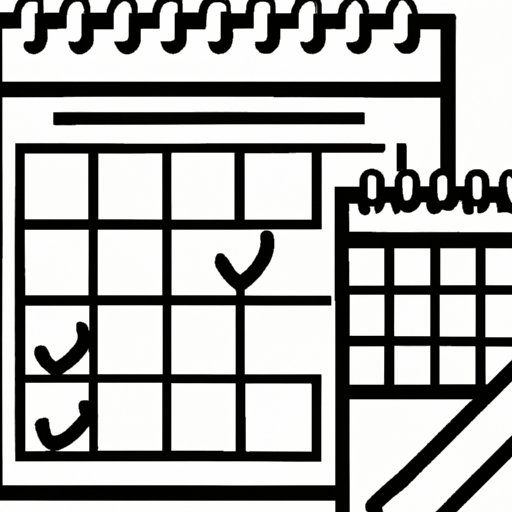
I. Introduction
If you’re looking to improve your productivity and time management skills, using an Outlook calendar effectively is a critical component. Managing your schedule with a digital calendar is an efficient way to organize your day-to-day activities, ensuring that you don’t miss important deadlines or meetings. This article is a comprehensive guide on how to add a calendar in Outlook, including step-by-step instructions on how to personalize your calendar, add-ons to streamline your workflow, and tips for efficient scheduling.
II. Step-by-Step Guide: Adding a Calendar
To begin adding a calendar in Outlook, open the application and locate the “Calendar” tab. From there, you can choose to import a calendar from a variety of sources, such as Google Calendar, or create a new calendar for your personal use. For specific instructions and details on each step involved, refer to our detailed guide on adding a calendar to Outlook.
III. Outlook Calendar Add-Ons
One way to enhance Outlook’s scheduling capabilities is by using add-ons. Many add-ons are available that integrate seamlessly with Outlook, such as Trello, Google Calendar, and Microsoft Planner. These applications provide additional time management features to optimize your workflow. In this section, we highlight the best add-ons available to streamline your scheduling efforts and maximize productivity.
IV. Video Demonstrations
We recognize that some might prefer visual representations of the process for adding a calendar in Outlook. Thus, we provide an engaging and informative video demonstration that takes you through each step involved. By watching this tutorial, you can gain a better understanding of how to add a calendar to Outlook and engage with the process in an interactive way.
V. Customizing Your Outlook Calendar
Your Outlook calendar can be personalized to your specific needs, including customized scheduling times, color-coding, and more. In this section, we explore the various options available to personalize your calendar through Outlook’s settings. By tailoring your calendar to suit your unique needs, you can boost efficiency and clarity in your workflow.
VI. Share the Calendar
You can share your calendar with colleagues and others in your organization. Sharing your calendar is an excellent way to collaborate with others and improve communication. In this section, we discuss how to share your calendar with others, best practices for sharing, and permissions settings necessary for secure sharing.
VII. The Importance of Calendars in Outlook
Having an effective calendar in Outlook is critical for productivity and time management. By keeping track of your schedule and setting reminders, you can maximize your efficiency and ensure you meet deadlines and commitments. This section emphasizes the importance of Outlook’s scheduling tools and provides tips and techniques for effective calendar management.
VIII. Creating a Group Calendar
Creating a group calendar is ideal for teams or project groups to visualize deadlines, important dates, and collaborative efforts. In this section, we provide a step-by-step guide to create a group calendar in Outlook and highlight the benefits of using the scheduling assistant feature. Collaborative scheduling with coworkers can lead to increased productivity and organization.
IX. Conclusion
Adding a calendar in Outlook is a critical component for improving productivity and time management skills. We’ve provided a comprehensive guide to get started with Outlook’s scheduling capabilities, including importing, customization, add-ons, sharing, and group calendar creation. By emphasizing the need for effective calendar management, we encourage readers to implement these techniques and make the most of their digital scheduling skills.





