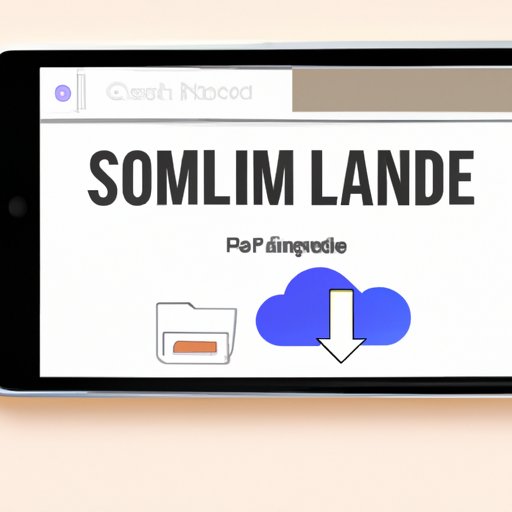
I. Introduction
Are you new to iPhone and wondering how to access your downloaded files? Finding downloads on your iPhone can seem intimidating at first, but with this step-by-step guide, you’ll be accessing and managing your downloads like a pro in no time!
In this article, we’ll cover everything you need to know about accessing downloads on your iPhone. We’ll provide you with a step-by-step tutorial on accessing downloads, explain how to use download manager apps, access downloads in Safari, open downloaded files, download and save audio and video files, and use cloud storage services to access and store files on your iPhone.
II. Step-by-Step Tutorial: How to Access Downloads on an iPhone
Accessing downloads on your iPhone is a simple process. Just follow these steps:
1. From your iPhone home screen, tap on the Files app.
2. Once in the Files app, tap on the Browse tab at the bottom of the screen.
3. Next, tap on the Downloads folder.
4. You’ll now see a list of all your downloaded files. Tap on the file you want to view.
Congratulations, you’ve successfully accessed your downloads on an iPhone!
Troubleshooting Tips:
If you can’t find your Downloads folder, make sure you’ve enabled iCloud Drive on your iPhone. You can also check if you have downloaded any files by going to your iPhone Settings > General > iPhone Storage > Files and see if any downloads are taking up storage.
III. Download Manager Apps for iPhone
In addition to accessing downloads through the Files app, iPhone users can also utilize download manager apps to manage their downloads. Download manager apps offer a wide range of features, including faster download speeds, pause and resume options, and the ability to download multiple files simultaneously.
There are many download manager apps available for iPhone users, including:
– Documents by Readdle
– GoodReader
– iDownloader
– FileMaster
– Free Download Manager
While these apps offer many benefits, there are also some drawbacks to using them. For example, some apps may require a subscription or contain ads. Additionally, some download manager apps may not work with all file types.
If you’re interested in using a download manager app, we recommend doing thorough research to find the best app for your specific needs.
IV. How to Access Downloads in Safari
You can also access downloads through Safari on your iPhone. Here’s how:
1. Open Safari and navigate to the webpage with the file you want to download.
2. Tap on the download link.
3. A pop-up will appear asking if you want to download the file. Tap on Download.
4. Once the download is complete, you can access the file by opening the Files app and navigating to the Downloads folder.
Tips for Optimizing Safari Settings:
To enable downloads in Safari, go to your iPhone Settings > Safari > Downloads and select On. You can also change the default download location by going to Settings > Safari > Downloads > Other.
V. How to Open Downloaded Files on an iPhone
Opening downloaded files on an iPhone is a straightforward process. Different file types require different apps to open them. Here are some common file types and the apps you can use to open them:
– PDF: iBooks, Adobe Acrobat Reader
– Word documents: Microsoft Word, Pages
– Excel spreadsheets: Microsoft Excel, Numbers
– Images: Photos app, Google Photos, Adobe Photoshop Express
– Audio files: Apple Music, Spotify, VLC
– Video files: Apple TV, VLC, Infuse
If you’re having trouble opening a downloaded file, make sure you have the necessary app installed on your iPhone. You may also need to update the app if it’s not working properly.
VI. Downloading and Saving Audio and Video Files on an iPhone
Downloading and saving audio and video files on an iPhone can be a bit more complicated than downloading other file types. Here’s the process:
1. Find a website or app that allows you to download audio or video files.
2. Tap on the download link for the file you want to download.
3. A pop-up will appear asking if you want to download the file. Tap on Download.
4. Once the file is downloaded, it will appear in the Downloads folder in the Files app.
Note that not all audio and video files can be downloaded and saved directly to an iPhone. Some files may require a specific app or service to download and save them.
Tips for Finding and Using the Best Apps:
Some popular apps for downloading and managing media files include:
– Spotify
– Apple Music
– Google Play Music
– Amazon Prime Music
– Netflix
– YouTube
– Vimeo
When choosing an app for downloading and managing media files, consider factors such as ease of use, cost, and compatibility with other devices.
VII. Using Cloud Storage Services to Access and Store Files on an iPhone
Another way to access and manage files on your iPhone is by using cloud storage services. Cloud storage services allow you to store and access files remotely using an internet connection.
Some popular cloud storage services for iPhone users include:
– iCloud Drive
– Google Drive
– Dropbox
– OneDrive
– Box
While there are many benefits to using cloud storage services, there are also some drawbacks. For example, some services may require a subscription or have limited storage capacity.
When choosing a cloud storage service, consider factors such as storage capacity, compatibility with other devices, and security features.
VIII. Conclusion
In conclusion, accessing and managing downloads on an iPhone doesn’t have to be difficult. By following the step-by-step tutorials and tips provided in this guide, you’ll be able to easily access, download, and manage files on your iPhone.
Whether you’re using the Files app, download manager apps, Safari, or cloud storage services, there are many options available to make your experience as seamless as possible.





