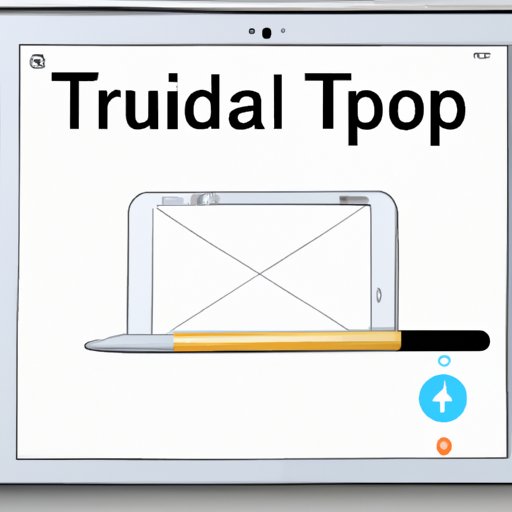
How to Take a Screenshot on iPad: A Complete Guide
Taking screenshots on an iPad can be incredibly useful for a variety of reasons. Whether you want to show off your high score in a game, save a recipe, or capture a funny conversation, knowing how to take screenshots on an iPad is a helpful skill to have. In this comprehensive guide, we will walk you through each step of the process, including different methods and tips for organizing and managing your screenshots.

Snapshot: A Quick Guide to Taking Screenshots on Your iPad
Before we dive into the details, let’s briefly go over why taking screenshots is useful on an iPad and what the basic steps entail. Essentially, a screenshot captures your iPad’s screen and saves it as an image file. You can then access and share your screenshots as needed. The most common way to take a screenshot on an iPad is by pressing the Home button and Power button simultaneously. After a screenshot is taken, it will appear in the lower-left corner of your screen. From there, you can open it and edit or share it as needed.
Capturing Your Screen: How to Take Screenshots on Your iPad
While the Home button/Power button method is the most common way to take a screenshot, there are other methods as well. Depending on your iPad model and the accessories you have, you may be able to use your Apple Pencil or third-party apps to take screenshots. Below, we will provide step-by-step instructions for each method.
Method 1: Using Home Button and Power Button
1. Open the app or screen you want to capture.
2. Press and hold the Home button and the Power button at the same time.
3. Release the buttons when the screen flashes and a camera shutter sound is heard.
4. The screenshot will appear in the lower-left corner of your screen. Tap on it to view and edit, or swipe it to the left to dismiss.
Method 2: Using Apple Pencil
1. Open the app or screen you want to capture.
2. Hold the Apple Pencil in your hand and touch it to the bottom-right or bottom-left corner of your screen.
3. Swipe up to the center of the screen until the thumbnail of the screenshot appears in the lower-left corner of your screen.
4. Tap on the thumbnail to view and edit, or swipe it to the left to dismiss.
Method 3: Using Third-Party Apps
There are many third-party apps available on the App Store that enable you to take screenshots on an iPad. Some popular options include Snapseed, Skitch, and Canva. These apps typically offer more robust editing tools and customization options than the built-in screenshot feature. To use a third-party app to take a screenshot, simply download and install the app, then follow the app’s instructions for capturing a screenshot.
Visual Guide: A Step-by-Step Tutorial on Taking Screenshots on iPad
If you’re a visual learner or prefer to have a more detailed, annotated guide at your disposal, we’ve got you covered. Below, we’ve included a step-by-step tutorial with annotated screenshots to make the process crystal clear.

Step 1: Open the app or screen you want to capture on your iPad.

Step 2: Press and hold the Home button and the Power button at the same time. You’ll hear a sound and see a flash on your screen.

Step 3: Your screenshot will appear in the lower-left corner of your screen. Tap on it to open and edit, or swipe it to the left to dismiss.

Saving Your Screen: Mastering the Art of iPad Screenshots
Now that you know how to take screenshots on your iPad, the next step is to save and organize them. When you take a screenshot, it is automatically saved to your Camera Roll as a PNG file. You can access your Camera Roll by opening the Photos app and selecting “All Photos” or “Camera Roll.”
To organize your screenshots, you can create albums within the Photos app and move screenshots to those albums. To do this, simply tap “Select” in the upper-right corner of the screen, then tap on the screenshots you want to move. Next, tap the “Add To” button at the bottom of the screen and select the album you want to add the screenshots to.
Snap Away: Tips on Taking Screenshots on Your iPad
Now that you have the basics down, let’s explore some additional tips and tricks for taking screenshots on an iPad:
- Capture specific portions of the screen: If you only want to capture a specific portion of the screen, tap and hold the Home button first, and then tap the screen with another finger to capture only the specific portion of the screen you want.
- Use editing tools: The built-in Photos app on iPad offers basic editing tools that you can use to crop, rotate, and enhance your screenshots.
- Set up AssistiveTouch: If pressing the Home button and Power button simultaneously is difficult for you, consider setting up AssistiveTouch in your iPad’s Accessibility settings. This feature allows you to create a virtual Home button on your screen, which you can tap to take a screenshot.
- Get creative: There are countless creative ways to use screenshots on an iPad, from collages and mood boards to sharing funny memes and jokes with friends and family. Don’t be afraid to experiment and see what works best for you.
How to Take Screenshots on iPad: A Beginner’s Guide
If you’re new to taking screenshots on an iPad, don’t worry! Here are the key points to remember:
- Press the Home button and Power button simultaneously to take a screenshot.
- Access your screenshots by opening the Photos app.
- Create albums to organize and manage your screenshots.
- Experiment with different methods and tips to find what works best for you.
FAQ:
Q: I can’t find my screenshots after taking them. Where did they go?
A: Your screenshots are automatically saved to your Camera Roll, which is located in the Photos app. Open the Photos app and look for “All Photos” or “Camera Roll” to find your screenshots.
Q: Can I edit or annotate my screenshots on my iPad?
A: Yes! You can edit and annotate your screenshots using the built-in editing options in the Photos app or by using a third-party editing app.
Say Cheese: Capturing Your Favorite Moments with iPad Screenshots
Now that you have a better understanding of how to take screenshots on an iPad, we encourage you to practice and experiment with different use cases. Whether you’re capturing a funny conversation, saving a recipe, or creating a mood board, screenshots can be a fun and creative way to document your life.





