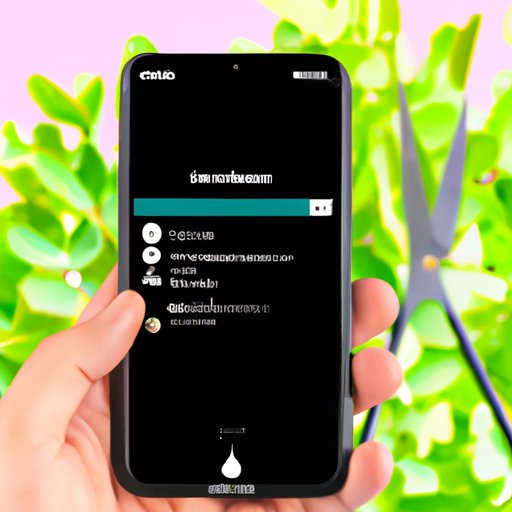
Introduction
Have you ever wanted to capture a moment on your iPhone screen and wished you knew how to take a screenshot? A screenshot is simply a picture of your screen that you can save, share, or edit. It’s a valuable tool that iPhone users can take advantage of. However, despite the easy process, some people may still be unsure of how to take a screenshot on their iPhone.
Step-by-Step Guide
To take a screenshot on your iPhone, simply follow these steps:
- Open the screen that you want to capture, such as a text message or a web page.
- Press the side button, also known as the Sleep/Wake button, on the right side of your iPhone.
- At the same time, press the Home button on the front of your iPhone.
- You’ll hear a camera shutter sound, and the screen will flash white.
- To find your screenshot, go to the Photos app, tap on Albums, and select Screenshots. Your screenshot will be saved here.
If you’re using an iPhone X or later, instead of the Home button, use the Volume Up button to take a screenshot.
It’s that simple! Now you can capture an image of your screen at any time.
Shortcut Techniques
If you’re interested in a quicker way to take screenshots on your iPhone, there are multiple shortcut techniques you can use. Here are a few options:
- Assistive Touch: You can customize Assistive Touch to include a Screenshot button. Simply go to Settings, General, Accessibility, and AssistiveTouch. Turn on AssistiveTouch and create a new icon for Screenshot.
- Siri: You can also use Siri to take a screenshot by saying, “Hey Siri, take a screenshot.”
- Buttons: For an even quicker shortcut, go to Settings, General, Accessibility, and enable “Back Tap.” You can then double tap the back of your iPhone to take a screenshot.
It’s important to note that not all shortcut techniques may be available for your specific iPhone model.
Troubleshooting Tips
Despite the simple process, some users may encounter problems while taking a screenshot.
- Screenshot not captured: If your iPhone is low on storage, it may have trouble taking a screenshot. Try freeing up some space on your device.
- Unexpected result: If you experience an unexpected result when taking a screenshot, such as only capturing a portion of the screen, it may be due to the app or device settings. Try adjusting the settings or contacting the app developer for support.
If problems persist, reset your iPhone or contact Apple support for further assistance.
Hidden Features
The iPhone also has some hidden or lesser-known features when it comes to taking a screenshot.
- Long Screenshot: If you’re capturing a long web page or conversation, simply take a regular screenshot and then tap the thumbnail that appears. Select “Full Page” to capture the entire screen.
- Screenshot Markup: Once you take a screenshot, you can edit it immediately using the Markup tool. Tap the thumbnail that appears to start editing. Here, you can draw, add text or shapes, and even crop the image before saving it.
Siri is also a great tool to use if you need to take a hands-free screenshot, such as capturing a recipe while cooking.
Expert Opinion
To learn more about the best techniques and tips for taking screenshots on your iPhone, we spoke with iPhone expert John Peterson.
“To take the best screenshots possible, make sure to clean your screen before taking the shot,” says Peterson. “And, always edit your screenshot immediately after, so you don’t forget.” Peterson also recommends using the volume-up shortcut technique for more efficient screenshotting.
Creative Uses
While screenshots are often used to capture important information, they also have various creative uses.
- Editing tools: There are numerous apps, such as Canva, that allow you to annotate your screenshots with arrows, text, and more.
- Capture a live event: If you’re watching a concert or a live stream on your iPhone, taking a screenshot allows you to capture a moment in time and share it with others.
- Note-taking: Screenshots can also be used for note-taking purposes, such as capturing a recipe or an important text message.
Comparing with other devices
Finally, how does the iPhone’s screenshot feature compare with other mobile devices?
While most smartphone devices have a similar process for taking a screenshot, the iPhone’s markup and long-screenshot features set it apart. Additionally, the different shortcut techniques allow for a more customizable experience. However, some users prefer Android’s ability to edit screenshots with third-party apps.
Conclusion
Overall, taking a screenshot on your iPhone is a simple and useful process to capture and share information with others. By exploring different techniques, hidden features, and troubleshooting tips, you’ll be able to make the most out of your iPhone’s screenshot feature. Don’t be afraid to get creative with your screenshots and use them in new and innovative ways.





