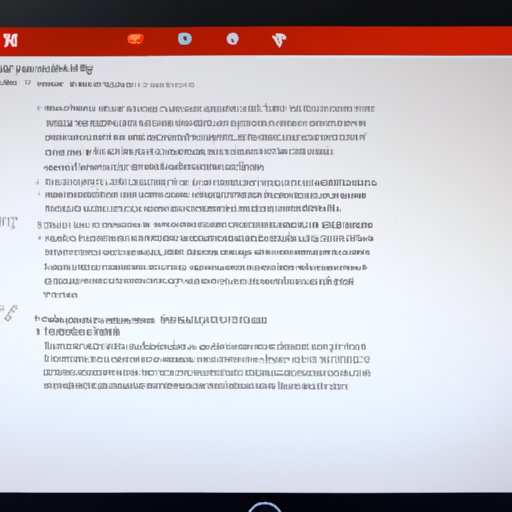
Introduction
Taking screenshots is a common and useful way to capture and share information on a Mac. Whether you need to show someone a specific error message, save an image for reference, or create a tutorial, screenshots can be a quick and easy solution. In this article, we’ll explore different ways to take screenshots on a Mac, from the basic keyboard shortcuts to more advanced techniques. Along the way, we’ll share tips and tricks for taking better screenshots, organizing them, and troubleshooting common issues.
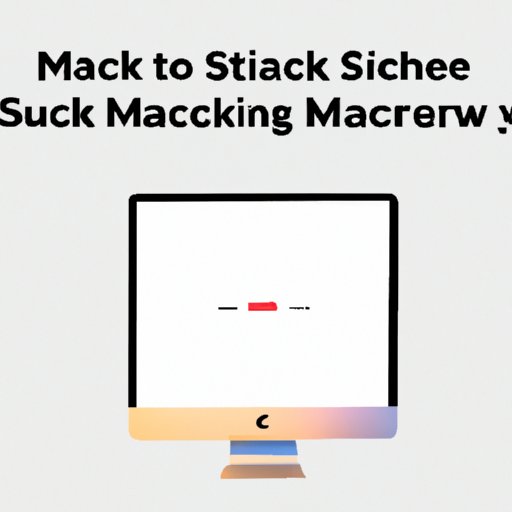
Quick and Easy Guide: How to Take a Screenshot on a Mac
The quickest and easiest way to take a screenshot on a Mac is to use keyboard shortcuts. There are several different shortcuts depending on what you want to capture:
– To capture the entire screen, press Command + Shift + 3. The screenshot will be saved to your desktop as a PNG file.
– To capture a specific portion of the screen, press Command + Shift + 4. Your cursor will turn into a crosshair pointer that you can use to select the area you want to capture. The screenshot will be saved to your desktop as a PNG file.
– To capture a specific window or menu, press Command + Shift + 4, then press the Spacebar. Your cursor will turn into a camera pointer that you can use to select the window or menu you want to capture. The screenshot will be saved to your desktop as a PNG file.
If you’d like to copy the screenshot to your clipboard instead of saving it to your desktop, add the Control key to any of the above shortcuts.
You can also use the built-in screenshot tool on a Mac to take screenshots. To access this tool, press Command + Shift + 5. This will bring up a menu with options to capture the entire screen, a selected portion of the screen, or a specific window or menu. You can also set a timer or choose where to save the screenshot.
Exploring Your Options: Different Ways to Capture Screenshots on a Mac
While the keyboard shortcuts and built-in screenshot tool are the most common methods for taking screenshots on a Mac, there are also other options available. Third-party apps and browser extensions can offer additional features and flexibility. Some popular options include:
– Snagit: This app offers a range of annotation tools and editing options, as well as the ability to capture video recordings and GIFs.
– Skitch: From the makers of Evernote, Skitch lets you capture screenshots and annotate them with shapes, arrows, and text.
– Lightshot: This lightweight app lets you capture screenshots and save them to your desktop or upload them directly to the cloud.
– Awesome Screenshot: This browser extension offers features like full-page captures, image annotations, and easy sharing to social media.
Each of these options has its own pros and cons, depending on your needs. Snagit and Skitch, for example, are great for users who need to do a lot of annotation or editing on their screenshots, while Lightshot and Awesome Screenshot are good options for users who want a quick and easy way to capture and share screenshots online.
Mastering the Art of Screenshots on Your Mac: Tips and Tricks
Once you’ve mastered the basic methods for taking screenshots on your Mac, there are a few tips and tricks you can use to take even better shots:
– Adjust settings: You can change the default file format and location for screenshots in the Screenshot tool preferences. You can also choose to show a floating thumbnail of your screenshot when you take it, which you can then click to edit or share.
– Use annotation tools: If you need to highlight or mark up your screenshots, try using the annotation tools available in the Screenshot tool or in third-party apps like Skitch.
– Organize screenshots: Consider creating folders or tags to help organize your screenshots. You can also use cloud storage solutions like iCloud or Dropbox to keep your screenshots accessible from multiple devices.
Capturing Your Screen: A Comprehensive Guide to Taking Screenshots on a Mac
For users who need to take more technical or specific screenshots, there are additional methods available. Here are a few examples:
– Capturing a specific part of the screen: In addition to using the Command + Shift + 4 shortcut, you can press the Spacebar to capture only a specific window or menu.
– Capturing a specific UI element: You can use the Accessibility inspector to capture specific UI elements like buttons or checkboxes. This is especially helpful for developers or designers who need to document their work.
– Using scripts: You can create custom scripts to automate your screenshot process, such as taking screenshots at specific intervals or combining multiple screenshots into a single image.
It’s also worth mentioning that some apps or websites might have their own methods for capturing specific screenshots. For example, many browsers allow you to take screenshots of full webpages using developer tools.
From Simple Shots to Advanced Techniques: How to Take Screenshots on a Mac
If you’re looking for even more advanced tips and tricks for taking screenshots on your Mac, here are a few examples:
– Creating GIFs: Both Snagit and Giphy Capture allow you to create GIFs from your screenshots, either by recording a video or by capturing a series of still images.
– Using terminal commands: For users comfortable with the terminal, there are a range of commands available for taking screenshots, such as screencapture and sips.
– Automating with Keyboard Maestro: Keyboard Maestro is a powerful automation tool that allows you to create macros for tasks like taking screenshots. You can set up custom shortcuts or triggers to make the process even faster.
Picture Perfect: The Ultimate Guide to Taking Screenshots on a Mac
By now, you should have a good understanding of the different methods for taking screenshots on a Mac, as well as tips and tricks for making the process easier and more efficient. Remember to experiment and find what works best for you and your workflow. Whether you’re a casual user or a power user, screenshots are an essential tool for communication and productivity.
Conclusion
Taking screenshots on a Mac is a skill that can save you time and frustration in a variety of situations. Whether you need to troubleshoot a problem, communicate a message, or document your work, knowing how to take screenshots can be invaluable. By exploring different methods and learning tips and tricks, you can become a master at capturing and sharing screenshots on your Mac. So next time you need to capture an image, remember the keyboard shortcuts, explore third-party options, and don’t be afraid to experiment and find what works best for you.





