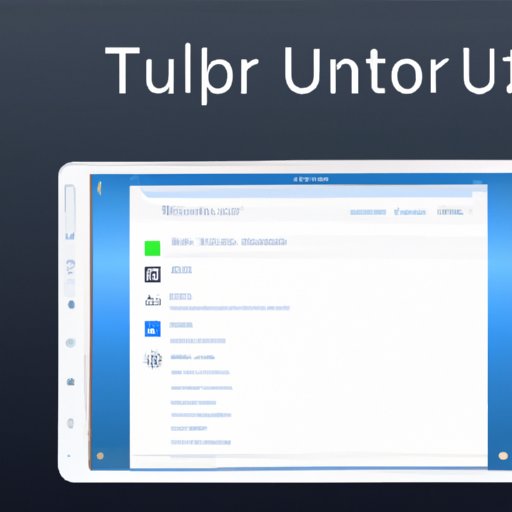
Introduction
Have you ever needed to capture an image or save information displayed on your iPad screen? Perhaps you need to send the image to a colleague, or keep a record of a transaction. Whatever your reason may be, taking a screenshot on an iPad is a quick and easy solution to this problem.
This article is an ultimate guide on how to take a screenshot on an iPad. Whether you are a new iPad user or you have had an iPad for years, we will cover everything you need to know about taking screenshots on your device.
How to Take a Screenshot on an iPad
To take a screenshot on an iPad, follow these steps:
- Locate the Home button and the Power button on your iPad.
- Press and hold the Home button and the Power button at the same time. You will hear a camera shutter sound, and the screen will flash white.
- Your screenshot is now saved to your iPad’s camera roll. You can access it by opening the Photos app and selecting the “Screenshots” album.
It’s that easy! However, it’s important to note that the process of taking a screenshot may vary depending on which iPad model you have.
iPad Pro Models
If you have an iPad Pro with Face ID, you can take a screenshot by:
- Locating the Top button and the Volume Up button on your iPad.
- Pressing and releasing both buttons at the same time.
- Your screenshot will be saved to your iPad’s camera roll.
iPad Mini, Air, and 9.7-inch iPad
If you have an iPad Mini, Air, or 9.7-inch iPad, you can take a screenshot by:
- Locating the Home button and the Top button on your iPad.
- Pressing and holding both buttons at the same time.
- Your screenshot will be saved to your iPad’s camera roll.
If you find that you are unable to take a screenshot, ensure that you are pressing both buttons simultaneously and that your iPad is not in silent mode. Additionally, make sure that you have enough storage space available on your iPad to save the screenshot.
Video Tutorial
A video tutorial is a great way to supplement the step-by-step guide provided above. Check out this video tutorial on how to take a screenshot on an iPad:
The video tutorial provides helpful narration and complements the written guide by providing a visual reference for the process.
Top iPad Screenshot Features
Now that you know how to take a screenshot on an iPad, it’s time to explore some of the top screenshot features that can make your screenshots more useful. Here are a few:
Annotate Screenshots
Did you know that you can annotate your screenshots directly on your iPad? This is a great feature for those who need to highlight specific areas in an image or add text to an otherwise textless image. To annotate a screenshot, follow these steps:
- Open the screenshot you want to annotate in the Photos app.
- Select the “Edit” button in the top-right corner of the screen.
- Select the “…” button in the top-right corner of the screen and select “Markup.”
- Use the drawing tools provided to annotate your image.
- Select “Done” when you are finished.
Crop Screenshots
If you have taken a screenshot of a large image or a webpage, you may want to crop it to remove any unnecessary information. To crop a screenshot, follow these steps:
- Open the screenshot you want to crop in the Photos app.
- Select the “Edit” button in the top-right corner of the screen.
- Use the crop tool provided to crop your image.
- Select “Done” when you are finished.
Share Screenshots
Once you have taken a screenshot, you may want to share it with others. You can share your screenshot by following these steps:
- Open the screenshot you want to share in the Photos app.
- Select the “Share” button in the bottom-left corner of the screen.
- Select how you want to share your screenshot, such as via AirDrop, text message, email, or social media.
Different iPad Models and How to Take Screenshots on Each One
It’s important to note that different iPad models may have different methods for taking screenshots. Here’s a comparison of different iPad models and how to take screenshots on each one:
| iPad Model | Screenshot Method |
|---|---|
| iPad Pro (11-inch, 12.9-inch) | Press and release the Top button and Volume Up button simultaneously. |
| iPad Pro (10.5-inch, 1st and 2nd generation) | Press and release the Home button and Top button simultaneously. |
| iPad Pro (9.7-inch) | Press and release the Home button and Top button simultaneously. |
| iPad Mini, Air, 9.7-inch iPad (6th generation and earlier) | Press and hold the Home button and Top button simultaneously. |
| iPad with Face ID (except iPad Pro) | Press and release the Top button and Volume Up button simultaneously. |
Knowing which iPad model you have is important to ensure that you are following the correct process for taking screenshots.
Troubleshooting Guide
Even with these step-by-step guides, you may still run into issues when taking screenshots on your iPad. Here are a few common issues and how to fix them:
iPad Screen Goes Black or Shows Power Off Slider
If your iPad screen goes black or shows the power off slider when trying to take a screenshot, try holding the Power button for a few seconds until the screen turns off and back on again. This should resolve the issue and allow you to take a screenshot.
Screenshot Not Saving to Camera Roll
If your screenshot is not saving to your iPad’s camera roll, ensure that you have enough storage space available on your device. Additionally, try restarting your iPad and attempting to take the screenshot again.
iPad Not Responding to Button Presses
If your iPad is not responding to button presses, try restarting your device or resetting your settings to resolve the issue. You can reset your settings by going to “Settings” > “General” > “Reset” > “Reset All Settings.”
Brief History of Screenshot Capabilities on the iPad
Screenshot capabilities have been a part of the iPad since its original release in 2010. However, it wasn’t until the release of iOS 11 in 2017 that the screenshot functionality was expanded to include new features such as annotation and markup tools.
Creative Ways to Use Screenshots on the iPad
Screenshots can be a useful tool for more than just taking images of your iPad screen. Here are a few creative ways to use screenshots on your iPad:
Save Images
If you find a great image on the internet that you want to save, take a screenshot of it and save it to your camera roll for later use.
Keep Records of Online Transactions
If you make an online purchase or transaction, take a screenshot of the confirmation page or email for your records.
Compare Product Information
If you are trying to compare different products, take screenshots of the product details and features to easily compare them side-by-side.
Conclusion
Taking a screenshot on an iPad is a valuable skill that can be used to capture and save important information. By following the steps outlined above, you can easily take a screenshot on your iPad and use some of the additional features to make your screenshots even more useful.
Don’t be afraid to experiment with some of the creative uses for screenshots mentioned in this article, and if you run into issues or errors, be sure to consult our troubleshooting guide.





