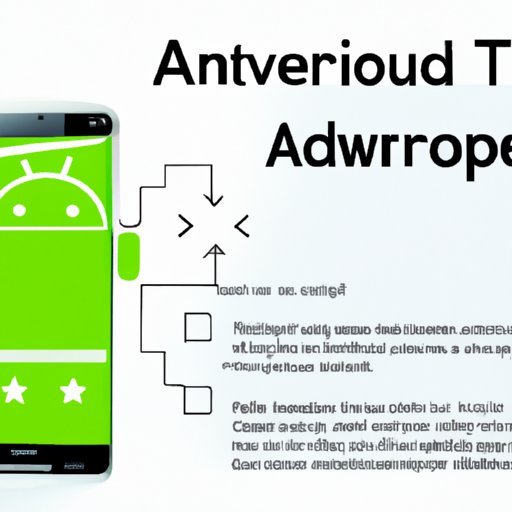
Introduction
Screenshots are handy to have in a variety of situations, from sending an error message to tech support, to sharing a funny text conversation with friends. On an Android phone, taking a screenshot is a quick and easy process, yet many people are unaware of the various methods available to them. In this article, we’ll explore different ways of taking a screenshot on an Android device and provide tips to help you get the most out of this feature.
Step-by-Step Tutorial
The most common way of taking a screenshot on an Android device is by using the physical buttons of the phone.
- Press and hold down the power button and the volume down button at the same time. Continue to hold both buttons until you hear a shutter sound or see a visual indication that a screenshot has been taken.
- If you’re struggling to get the timing right, try pressing the volume down button first, and then quickly pressing the power button while continuing to hold down the volume button.
- Once you’ve taken your screenshot, it should be saved in your device’s Gallery app. Open the Gallery app, and you should see your screenshot in the ‘Screenshots’ folder.
If your Android device has a different set of physical buttons, such as a Samsung Galaxy with the Bixby button, you may need to alter the button combination, or use a different method entirely, to take a screenshot.
Shortcut Key Method
Many newer Android devices have shortcut keys for taking screenshots, making it even quicker and easier to capture what’s on your screen. Some devices with this feature include the Google Pixel, LG G6 and Samsung Galaxy S8 and S9.
To use this method:
- Find out what the shortcut key is for your specific device. This can be done through a quick internet search or by checking your device’s user manual.
- Press and hold down the shortcut key in combination with any other keys required (such as the Power and Volume Down buttons).
- Once you’ve taken your screenshot, it should automatically save to the Gallery app.
This method can be particularly useful if you frequently need to take screenshots and would like a faster way of doing so.
Screenshot Apps
Another option for taking screenshots on an Android device is to install a third-party screenshot app from the Google Play Store. Some popular options include:
- Screenshot Easy: Provides advanced editing options and the ability to capture live video.
- Super Screenshot: Includes a built-in image editor, and can also be used to capture scrolling screenshots.
- Lightshot: Offers easy sharing options and allows you to upload your screenshots to the cloud.
Each of these apps provides slightly different features and benefits, so it’s worth trying out a few to find the one that works best for you.
Voice Command Method
Some Android devices have Google Assistant built-in, which allows you to take screenshots using voice commands. This can be particularly useful if you’re using your phone hands-free, or if you find it difficult to use the physical buttons.
To use this method:
- Ensure that ‘Okay Google’ is enabled on your device by opening the Google app and navigating to the ‘Settings’ > ‘Voice’ > ‘Voice match’ menu.
- Once you’ve enabled ‘Okay Google’, simply say “Okay Google, take a screenshot”.
- Google Assistant will then capture a screenshot of your current screen and save it to the Gallery app.
Method for Older Devices
If you’re using an older Android device that doesn’t have the functionality to take screenshots, there are still ways to capture what’s on your screen. Third-party apps such as Screenshot Ultimate can be downloaded from the Google Play Store, providing an alternative solution.
To use Screenshot Ultimate:
- Download and install the Screenshot Ultimate app from the Google Play Store.
- Open the app, and adjust the settings to your preferences. This may include choosing the file format for your screenshots, as well as any editing tools you’d like to use.
- When you’re ready to take a screenshot, simply select the Screenshot Ultimate app, and follow the prompts to capture your screen.
This method allows you to take screenshots even on older devices, without relying on the physical buttons or specialty features.
Sharing Options
Once you’ve captured a screenshot, you may want to share it with others. This can be done quickly and easily, with a variety of sharing options available on Android devices.
If you want to send your screenshot via email, text or social media, you can access the share feature directly from your device’s Gallery app. Simply find your screenshot in the ‘Screenshots’ folder, select the ‘Share’ icon, and choose the app you’d like to use to share your screenshot.
If you’re using a third-party screenshot app, you may also be able to share your screenshot directly from the app itself.
Troubleshooting
While taking screenshots is usually straightforward, there can be a few issues that arise. Below are some common problems people experience when taking screenshots, along with solutions:
- Screenshots not saving: If you’re having trouble finding your screenshots in the Gallery app, try restarting your device or checking your settings to ensure that screenshots are set to save to the Gallery.
- Screen not capturing: Some Android devices have restrictions on capturing screenshots for certain apps, such as banking or payment apps. Try taking a screenshot of a different screen, or using a different method entirely.
- Screenshots not looking clear: If your screenshots are coming out blurry or low-quality, try turning up the brightness of your phone or using a different method to capture your screen.
Conclusion
Taking screenshots on an Android device can be a useful and convenient feature, allowing you to capture and share information easily. Whether you prefer using your physical buttons, shortcut keys, voice commands or third-party apps, there are plenty of options to choose from. Experiment with different methods to find the one that works best for you, and share your feedback below.





