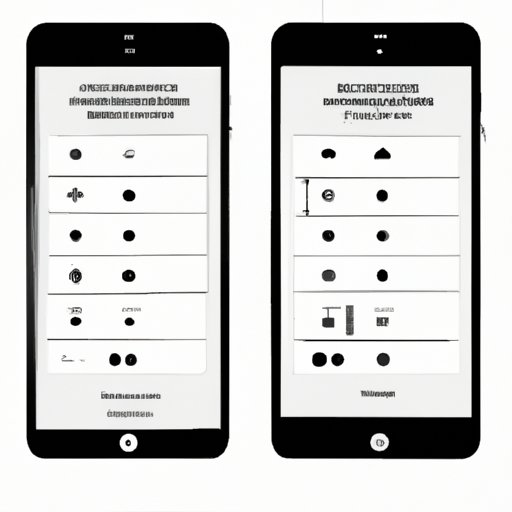
Introduction
Taking a screenshot on a PC can be a useful tool for work, school, or personal use, but it can also be a frustrating task for those who are not familiar with the process. Luckily, there are many ways to take a screenshot on your PC, and this article will give you a step-by-step guide to help you navigate the different methods. From keyboard shortcuts to third-party software, we’ll cover all the options so you can find the best method to suit your needs.
Step-by-step guide
The most basic way to take a screenshot on a PC is to use the Print Screen key, which is usually located on the top row of keys on your keyboard. The exact location of this key may vary depending on your keyboard model. Here’s how to take a screenshot using the Print Screen key:
1. Find the Print Screen key on your keyboard.
2. Press the Print Screen key once to capture an image of your entire screen.
3. Open Paint or another image editor of your choice.
4. Hold down the Ctrl key and press the V key (or click “Paste”) to paste the screenshot into the editor.
5. Save the image.
Keyboard shortcuts
In addition to using the Print Screen key, there are three other keyboard shortcuts that can be used to take a screenshot on a PC:
– Alt + Print Screen: captures an image of the active window only.
– Windows Key + Print Screen: captures an image of the entire screen and saves it in the “Screenshots” folder in your “Pictures” folder.
– Windows Key + Shift + S: captures a screenshot of a selected area of your screen (this is a newer feature and may not work on older versions of Windows).
Snipping Tool
The Snipping Tool is a built-in utility in Windows that allows users to capture a particular area of the screen or the entire screen. Here’s how to use the Snipping Tool:
1. Open the Snipping Tool by typing “Snipping Tool” into the search box in the taskbar.
2. Click “New” and select the type of snip you want to make (such as a rectangular snip or a free-form snip).
3. Click and drag the cursor to select the area you want to capture.
4. Save the screenshot.
Third-party software
If you find that the built-in options aren’t sufficient for your needs, there are many third-party software options available for taking screenshots on a PC. Some popular options include Snagit and Greenshot.
Using Greenshot
1. Download and install Greenshot.
2. Press the Print Screen key to take a screenshot.
3. Use the Greenshot editor to annotate the screenshot if desired.
4. Save the image.
Using the Game Bar
If you’re a PC gamer, you may already know about the Game Bar, which is a utility built into Windows 10 that allows users to capture screenshots and footage while gaming. Here’s how to use the Game Bar:
1. Open the Game Bar by pressing Windows Key + G.
2. Click the camera icon in the Game Bar to take a screenshot.
3. Save the screenshot.
External shortcuts
Some third-party programs, such as ShareX, provide even more options for taking screenshots on a PC. Here’s how to use ShareX:
1. Download and install ShareX.
2. Use the custom keybinds to set up the desired shortcuts.
3. Press the appropriate shortcut key to take a screenshot.
4. Save the image.
Screenshots with your smartphone
If you prefer to use your smartphone for taking screenshots on your PC, you can do so using apps such as Remote Mouse or Unified Remote. Here’s how to take a screenshot using Remote Mouse:
1. Download and install the Remote Mouse app on both your smartphone and PC.
2. Connect both devices via Wi-Fi or USB cable.
3. Use the “Remote Control” function on your smartphone to navigate your PC.
4. Take a screenshot using the Print Screen key on your smartphone (which appears in the Remote Mouse app).
Conclusion
There are many ways to take a screenshot on a PC, and each method has its benefits and drawbacks. By following the step-by-step guides provided in this article, you should be able to find the method that works best for you.





