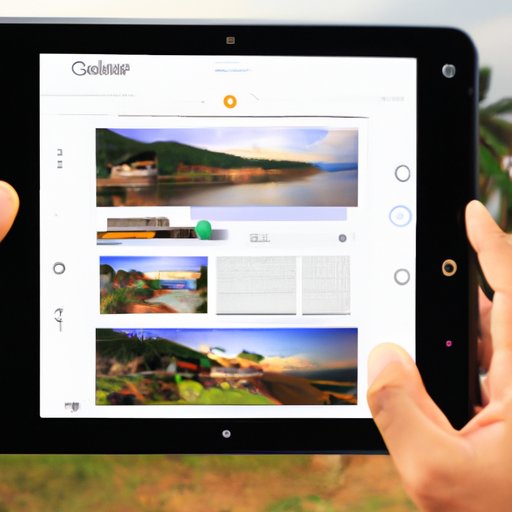
Introduction
Many iPad users struggle with taking screenshots on their device. Whether you’re trying to capture an interesting article, a funny text message, or an important message, knowing how to take a screenshot on an iPad is an essential skill. In this article, we’ll explore different methods for capturing screenshots on an iPad and offer tips and tricks for maximizing your screenshot-taking abilities.
Quick and Easy Guide to Taking a Screenshot on Your iPad
If you’re looking for a quick and easy guide to taking screenshots on your iPad, follow these steps:
- Press the home button and the Sleep/Wake button simultaneously.
- You’ll hear a camera sound and see a flash, and the screenshot will be saved to your camera roll.
- To access your screenshot, go to the Photos app and look for the most recent photo in your camera roll.
Be sure to hold down both buttons at the same time for a clean, complete screenshot. You’ll need to be quick to hit both buttons when you want to capture a specific moment, but with practice, it will become second nature.
The Ultimate Tutorial for Capturing Screenshots on Your iPad
If you need more detail on how to take a screenshot on your iPad, read on. There are several ways to capture screenshots on your device, and we’ll outline the most popular ones here.
Method One: Home and Sleep/Wake Buttons
This is the quickest and easiest way to capture screenshots on an iPad. Simply press and hold down the home button and the sleep/wake button at the same time to take a screenshot. You’ll hear a click sound and see a flash, and the image will be saved to your camera roll.
Method Two: AssistiveTouch
The AssistiveTouch feature on an iPad allows you to create a virtual button that you can use to capture screenshots and perform other functions. Here’s how to enable AssistiveTouch and capture a screenshot:
- Go to Settings > General > Accessibility and turn on AssistiveTouch.
- A white dot should appear on your screen – this is the AssistiveTouch button.
- Tap the dot and select “Device”.
- Choose “More” and then “Screenshot.”
- The screenshot will be saved to your camera roll.
Method Three: Apple Pencil
If you have an Apple Pencil, you can use it to capture a screenshot on your iPad. Here’s how:
- Open the screen you want to capture.
- Use the Apple Pencil to swipe up from the bottom-right corner of the screen.
- You’ll hear a camera sound and see a flash, and the screenshot will be saved to your camera roll.
Method Four: Siri Shortcuts
If you have Siri Shortcuts enabled on your device, you can use a voice command to take a screenshot. Here’s how to set it up:
- Open the Shortcuts app and tap the “+” button to create a new shortcut.
- Tap “Add Action” and search for “Take Screenshot.”
- Tap “Save” to create your shortcut.
- Now, whenever you want to take a screenshot, just say “Hey Siri, take a screenshot.”
- Your screenshot will be saved to your camera roll.
Navigating iOS: How to Take a Screenshot on Your Apple iPad
Taking screenshots can vary slightly depending on which version of iOS you’re using. Here’s a rundown of how to take screenshots on different versions of iOS:
iOS 11 or Later
Press the Side button and the Volume Up button at the same time to capture a screenshot. You’ll see a preview of the screenshot in the lower-left corner of your screen; you can tap on the preview to edit or share the screenshot.
iOS 10 or Earlier
Hold down the Power/Lock button and the Home button simultaneously to take a screenshot. You’ll see a white screen flash, and the screenshot will be saved to your camera roll.
Screenshots Simplified: How to Snap Photos on Your iPad
Using the right tools and settings can make it easier to take screenshots on your iPad. Here are some tips for optimizing your screenshot-taking experience:
Use the Right Buttons
Make sure you’re using the correct buttons when trying to take a screenshot. On newer models of the iPad, there may be different combinations of buttons to use, so take some time to familiarize yourself with your device’s layout.
Place Your iPad on a Flat Surface
To avoid blurry screenshots, try placing your iPad on a flat, stable surface before taking a screenshot. This will ensure that your device doesn’t shake or move while you’re taking the picture.
Disable Rotate Lock
Rotating your device while taking a screenshot can cause problems with orientation. If your device is locked in landscape or portrait mode, it won’t rotate and mess up your screenshot. To turn off rotate lock, swipe up from the bottom of your screen to access the Control Center, and then tap the lock icon to enable or disable the feature.
Set Up Your iPad for Optimal Screenshot Taking
There are a few settings you can adjust on your iPad to make it easier to take screenshots. Go to Settings > General > Accessibility and turn on “AssistiveTouch” and “AssistiveTouch Custom Actions.” This will add a shortcut to your screen for taking screenshots and other commands.
Show, Don’t Tell: A Visual Guide to Taking Screenshots on Your iPad
Screenshots can be a powerful tool for communicating ideas and sharing information. Here are some tips for taking high-quality screenshots that get your message across:
Use Good Lighting
Make sure you’re taking screenshots in a well-lit area to avoid blurry or dark images. Natural light is best whenever possible, but you can also use a lamp or other light source to brighten your screen.
Edit Your Screenshots
Before sharing your screenshots, take some time to edit them to make sure they look their best. You can use the built-in photo editing tools on your iPad or download a third-party app to add filters, text, or other effects.
Share Your Screenshots
Once you’ve taken and edited your screenshots, it’s time to share them with others. You can share your screenshots via email or text message, or post them on social media or your website.
Mastering Your iPad: Expert Tips for Capturing Screenshots on Your Device
Once you’ve mastered the basics of screenshot-taking on your iPad, there are several advanced techniques you can use to make the process even easier. Here are some expert tips for taking screenshots on your device:
Use Voice Commands
If you want to take a screenshot hands-free, Siri can help. Just say “Hey Siri, take a screenshot,” and your device will automatically capture the screen.
Capture Screenshot of a Video
It can be tricky to take a screenshot of a video on your iPad, but it’s not impossible. Simply pause the video at the exact moment you want to capture, and then take a screenshot using your preferred method.
Pinch-to-Zoom for Precision
When trying to capture a specific area of your screen, use the pinch-to-zoom feature to zero in on the exact spot. This will help you get the perfect shot every time.
The Do’s and Don’ts of Screenshots: A Guide to Capturing Flawless Photos on Your iPad
Now that you know the ins and outs of taking screenshots on your iPad, it’s important to use that knowledge wisely. Here are some do’s and don’ts of screenshot-taking to keep in mind:
Do: Use Screenshots to Collaborate
Screenshots can be a great way to share information and collaborate with others. Use them in presentations, reports, or other documents to add visual interest and clarity.
Don’t: Use Screenshots Without Permission
Be sure to get permission before using screenshots of other people’s work or online content. Using someone else’s screenshots without their consent can be a violation of privacy and copyright laws.
Do: Practice Makes Perfect
Taking great screenshots on an iPad can take some practice, so don’t be discouraged if your first few attempts don’t turn out quite right. Experiment with different methods and settings until you find what works best for you.
Conclusion
Knowing how to take a screenshot on your iPad is an essential skill for any user. Whether you’re capturing a screenshot for personal use or for a work project, the tips and methods provided in this article will help you take high-quality images every time. Don’t be afraid to experiment with different methods and settings to find the screenshot-taking process that works best for you.





