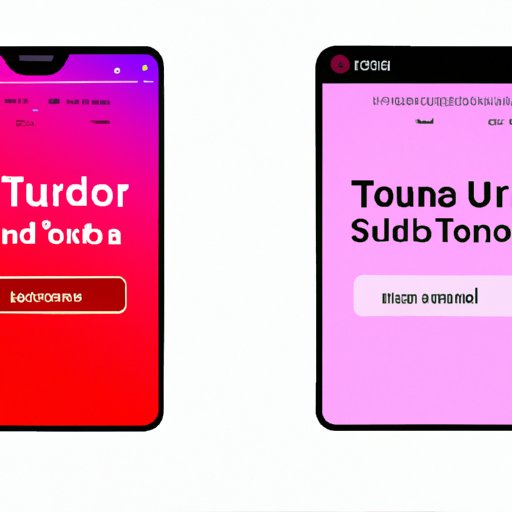
Introduction
Screen recording on Android is a useful feature that can come in handy in many situations. Whether you want to capture a video call, demo a product, or share a game walkthrough, screen recording allows you to easily capture and share what’s happening on your device screen. In this article, we will explore how to screen record on Android, compare the top screen recording apps, provide usage scenarios, offer troubleshooting tips, and discuss potential risks and solutions associated with screen recording.
A Step-by-Step Tutorial
Before we dive into the various screen recording apps available for Android, let’s first go over the process of screen recording on Android. The following steps will guide you through the process:
- Swipe down from the top of your screen to access the Quick Settings panel.
- Look for the Screen Record icon, which looks like a circle with a dot inside.
- Tap the Screen Record icon to start recording your screen. You will see a countdown timer before the recording begins.
- Once you’ve finished recording, tap the Stop icon in the Quick Settings panel to end the recording.
- Your screen recording will be saved automatically to your device’s gallery or screen recording folder.
Keep in mind that the specific process of screen recording on Android may vary slightly depending on your device manufacturer and model. Some devices may require you to enable screen recording in your device settings before you can access the feature in the Quick Settings panel. Check your device’s user manual or online support page for more information.
For a visual demonstration of the screen recording process on Android, check out this video tutorial:
To optimize your screen recording experience, consider the following tips and tricks:
- Ensure your device has enough storage space to save your recordings.
- Use a stable surface or tripod to prevent shaky footage.
- Consider using headphones or an external microphone for better audio quality.
- Experiment with different recording settings, such as resolution and frame rate, to find the best balance between video quality and file size.
- Edit your recording using a video editing app to trim footage, add captions, and enhance audio and video quality.
Comparison of Top Screen Recording Apps
While the built-in screen recording feature in Android is handy, it may not offer all the features and customization options you need. Thankfully, there are many third-party screen recording apps available in the Google Play Store. Here are some of the top options:
- AZ Screen Recorder: A popular choice, this app offers HD and Full HD recording, a variety of video editing tools, and no time limits on recordings. It is free but contains in-app purchases for additional features.
- ADV Screen Recorder: This app has unique features such as the ability to draw or write on the screen during recording and pause and resume recording. It is free but contains in-app purchases for additional features.
- Du Recorder: With over 100 million downloads, this app offers numerous features such as video editing, live streaming, and customizable video resolution. It is free but contains ads and in-app purchases.
- Mobizen Screen Recorder: This app allows you to use your Android device as a webcam for your PC, in addition to screen recording. It also offers video editing and a variety of recording modes. It is free but contains in-app purchases for additional features.
- ScreenCam Screen Recorder: This app offers features such as screen touch indicators, GIF recording, and a variety of recording resolutions and frame rates. It is free but contains in-app purchases for additional features.
Each app has its own pros and cons based on factors such as user ratings, pricing, and features. Consider your own needs and preferences when deciding which app to use. For example, if you need a simple app with no time limits, AZ Screen Recorder may be the right choice. If you want an app with unique drawing and pausing features, ADV Screen Recorder may be the best fit.
Usage Scenarios
Screen recording on Android can be useful in a variety of scenarios. Here are a few examples:
- Video calls: Screen recording can be helpful in recording video calls with friends or colleagues for future reference. This can be especially useful for remote work or long-distance relationships.
- Product demos: If you have a business or are a content creator, screen recording can be useful for demonstrating your product or service to potential customers.
- Game walkthroughs: Many gamers use screen recording to create and share walkthroughs of popular games to help others progress or learn new skills.
There are endless creative ways to use screen recording on Android, so feel free to experiment and discover new ways to use this feature in your daily life.
Troubleshooting Guide
While screen recording on Android is a relatively straightforward process, you may encounter some common problems. Here are a few troubleshooting tips:
- If your recording is pixelated or low quality, try increasing the recording resolution and frame rate in your app settings.
- If your recording is choppy or laggy, try closing any unnecessary apps or restarting your device.
- If your recording audio is low or muffled, try using an external microphone or adjusting the microphone settings in your app.
By following these tips, you can prevent many common problems from occurring when using screen recording on Android.
Potential Risks and Solutions
While screen recording on Android can be a useful feature, it can also raise privacy concerns if used incorrectly. Here are a few tips and tricks for using screen recording without compromising privacy:
- Be aware of any sensitive information or content that may be present on your screen before recording.
- Avoid sharing screen recordings containing sensitive information with anyone who does not have a need to know.
- If you plan on sharing screen recordings publicly, ensure any personal or identifying information has been removed or blurred out.
By keeping these privacy concerns in mind when using screen recording on Android, you can ensure your data remains secure and your privacy is protected.
Conclusion
Screen recording on Android is a powerful and useful feature that can enable you to capture and share the contents of your screen for a variety of purposes. By following the steps outlined in this article, you can easily start screen recording on your Android device and discover new ways to use this feature in your daily life. Whether you are a gamer, content creator, or professional, screen recording on Android offers numerous benefits and possibilities. So, why not give it a try today?
Don’t forget to share this article with your friends and colleagues who may find this information helpful.





