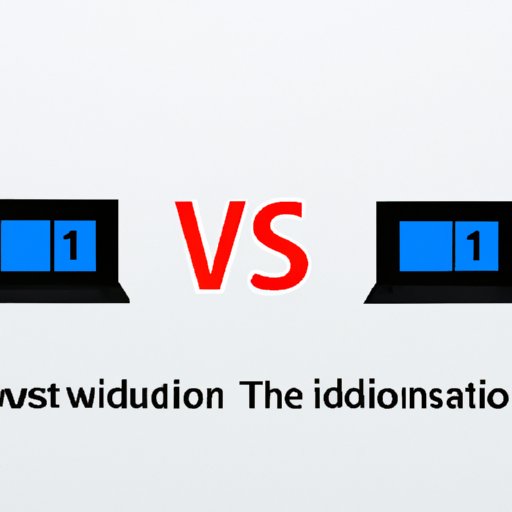
Introduction
With the launch of Windows 11, Microsoft users are faced with a decision: upgrade to the newest operating system or stick with Windows 10. While many users have praised the new features and sleek design of Windows 11, others have run into compatibility issues or simply prefer the familiarity of Windows 10. If you’re one of the latter, you might be wondering if you can downgrade from Windows 11 to 10. The answer? Yes! In this article, we’ll explore the process of downgrading, including step-by-step instructions, potential issues, and benefits of using Windows 10 over its newer counterpart.
Windows 11 or Windows 10? Here’s What You Need to Know About Downgrading
Before we dive into the process of downgrading, let’s take a moment to compare the two operating systems to help you make an informed decision. Windows 11 boasts a new, sleek design and some exciting new features, including a revamped Start menu and Snap Layouts. However, Windows 10 still has some advantages, such as its well-established stability and compatibility with older programs and hardware. If you’re experiencing compatibility issues or simply prefer the interface of Windows 10, it’s worth considering downgrading.
Reasons why someone might consider downgrading
There are several reasons why someone would want to downgrade from Windows 11 to 10. One common reason is compatibility issues. While Windows 11 is designed to be compatible with most machines and software, some users have reported problems with older hardware or software. Another reason is user preference. If you don’t like the revamped Start menu or prefer the interface and stability of Windows 10, downgrading might be the best choice for you.
Summary of the downgrade process
The downgrade process involves uninstalling Windows 11 and reinstalling Windows 10. Before you begin, it’s important to back up any important files or data as the process will erase all data on your machine. You will also need a Windows 10 installation media, such as a USB drive or DVD. The process can take some time, but it’s worth it if you’re experiencing issues or simply prefer Windows 10.
How to Downgrade from Windows 11 to Windows 10 in Simple Steps
Ready to downgrade? Here’s a step-by-step guide:
Step-by-step guide for downgrading
- Back up all important files and data
- Download and create a Windows 10 installation media, such as a USB drive or DVD
- Insert the installation media and restart your machine
- Press any key to boot from the installation media
- Select your language and other preferences, and click “Install now”
- Enter your Windows 10 product key
- Read and accept the license terms, then click “Next”
- Select “Custom: Install Windows only”
- Select the drive you want to install Windows 10 on, then click “Next”
- Wait for the installation process to finish
- Follow the on-screen prompts to set up your new installation of Windows 10
Necessary tools and resources
To successfully downgrade, you will need the following:
- A backup of all important files and data
- A Windows 10 installation media, such as a USB drive or DVD
- A Windows 10 product key
Potential issues to be aware of during the process
While the process is fairly straightforward, there are a few potential issues to be aware of. First, as mentioned, all data on your machine will be erased during the downgrade process, so it’s important to back up any important files beforehand. Second, it’s possible that you may encounter driver compatibility issues with older hardware after downgrading. Finally, the process can take some time, so make sure you have a few hours set aside to complete the downgrade.
The Pros & Cons of Downgrading from Windows 11 to Windows 10
Now that you know how to downgrade, let’s take a look at the pros and cons of using Windows 10 versus Windows 11.
Advantages of using Windows 10 versus Windows 11
- Compatibility: Windows 10 is known for its compatibility with older hardware and software. If you rely on older programs or hardware, Windows 10 might be the better choice for you.
- Familiarity: If you prefer the interface of Windows 10 or are simply used to it, downgrading can help make your experience more streamlined and comfortable.
- Stability: Windows 10 has had more time to become established and iron out issues, making it a more stable choice for some users.
Disadvantages of using Windows 10 over Windows 11
- Outdated features: Windows 10 may not have all the newest features and technology that Windows 11 does, such as Snap Layouts or the new Start menu.
- Limited support: With Windows 11 becoming the newest operating system, Microsoft will eventually phase out support for Windows 10. If you want long-term support and updates, Windows 11 might be the better choice.
- Limited security features: Windows 11 has additional security features and updates that may not be available on Windows 10, making it potentially less secure.
Conclusion on whether or not it’s worth downgrading
Ultimately, whether or not it’s worth downgrading depends on your individual needs and preferences. If you’re experiencing compatibility issues or prefer the stability and familiarity of Windows 10, downgrading can be a good choice. However, if you want the newest features and ongoing support, Windows 11 might be the better option.
Why You Might Want to Downgrade from Windows 11 to Windows 10
Let’s take a closer look at some specific reasons why someone might want to downgrade from Windows 11 to 10.
Using Windows 10 for compatibility reasons
If you rely on older programs or hardware, you may find that Windows 11 is not compatible. Downsizing to Windows 10 can provide peace of mind and ensure you have access to the software and hardware you need to work effectively.
Preference for Windows 10’s features or interface
Windows 10 has a different interface than Windows 11, and you may prefer one over the other. If you don’t like the revamped Start menu or other newer features, downgrading can provide a more familiar and comfortable user experience.
Other reasons to consider downgrading from Windows 11 to 10
Perhaps you’re experiencing issues with Windows 11, or you simply miss the stability of Windows 10. Regardless of the reason, downgrading can offer a solution for those who prefer the older operating system.
A Step-by-Step Guide to Downgrading from Windows 11 to Windows 10
If you’re ready to take the plunge and downgrade, here’s a more detailed guide:
Detailed instructions for downgrading
- Back up all important files and data
- Download and create a Windows 10 installation media, such as a USB drive or DVD
- Insert the installation media and restart your machine
- Press any key to boot from the installation media
- Select your language and other preferences, and click “Install now”
- Enter your Windows 10 product key
- Read and accept the license terms, then click “Next”
- Select “Custom: Install Windows only”
- Select the drive you want to install Windows 10 on, then click “Next”
- Wait for the installation process to finish
- Follow the on-screen prompts to set up your new installation of Windows 10
Helpful tips and tricks for a successful downgrade
- Make sure you have a backup of all important files and data before downgrading.
- Make sure you have a Windows 10 product key, as you will need this during the installation process.
- If you have issues with driver compatibility, check for updates from the manufacturer or consider upgrading hardware if necessary.
Potential issues and how to address them
As mentioned earlier, there are some potential issues to be aware of when downgrading, such as driver compatibility issues or the possibility of lost data. However, if you follow the steps carefully and back up your files beforehand, you should be able to avoid most major problems. If you do run into issues, such as driver errors, try checking for updates from the manufacturer or seeking support from Microsoft.
Troubleshooting Tips for Downgrading from Windows 11 to Windows 10
Common issues and how to fix them
If you run into issues during or after the downgrade process, here are some common problems and potential solutions:
- Driver compatibility issues: If you experience issues with older hardware or software, try checking for updates from the manufacturer or upgrading hardware if necessary.
- Data loss: Make sure to back up all important files and data before downgrading.
- Activation issues: If you have activation issues after downgrading, try using your Windows 10 product key or seeking support from Microsoft.
Additional resources for support
If you need additional support during the downgrade process or have questions about Windows 10, check out the Microsoft Support website or reach out to their support team for assistance.
Conclusion and encouragement to try downgrading if it suits the reader’s needs
Downgrading from Windows 11 to Windows 10 can provide a solution for users experiencing compatibility issues or who prefer the stability and interface of the older operating system. While the process can be time-consuming and requires careful attention to detail, it’s worth it if it meets your needs and enables you to work more efficiently. If you’re considering downgrading, follow the steps carefully, make sure to back up your data, and don’t hesitate to seek support from Microsoft if necessary.
Conclusion
In conclusion, downgrading from Windows 11 to Windows 10 is a viable option for users experiencing compatibility issues or who prefer the familiarity and stability of the older operating system. While Windows 11 offers exciting new features and technology, Windows 10 still has its advantages and is a tried-and-true operating system for many users. Whatever your individual needs and preferences may be, make sure to carefully consider your options before making a decision.





