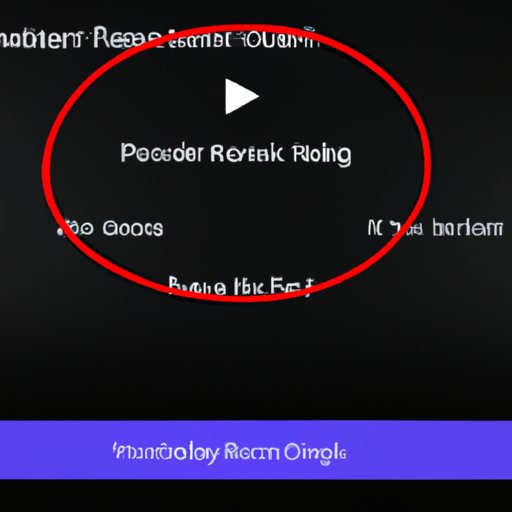
Streaming on the Big Screen: How to Cast to Roku Devices
Have you ever been in a situation where you want to watch something on your big-screen TV but can’t seem to cast it to your Roku device? Don’t worry; you are not alone. Many Roku users face issues when trying to cast their favorite movies, TV shows, and music.
Casting content to your Roku device is a fantastic way to watch your favorite content on a bigger screen. You can use your mobile phone, tablet, or any other device to cast your favorite TV shows, movies, or music on your big-screen TV. In this article, we will help you explore how to cast to Roku effortlessly.
Using Native Roku Features for Casting
Roku devices come with native features that facilitate casting. You can use the Roku mobile app or the Roku web app to cast your favorite content. Here is how you can do it.
Using the Roku Mobile App for Casting
The Roku mobile app is available for Android and iOS devices. You can use it to control your Roku device and cast content from your phone to your TV.
1. First, download the Roku mobile app from the App Store or Google Play Store.
2. Connect your Roku device and mobile phone to the same Wi-Fi network.
3. Open the Roku mobile app and select the ‘Media’ option at the bottom of the screen.
4. Select the type of content you want to cast, such as photos, music, or videos. You can also open a third-party app on your mobile phone and click on the casting icon.
5. Select the device you want to connect to and start casting.
Using the Roku Web App for Casting
The Roku web app allows you to cast content directly to your TV from your laptop or desktop. Here is how you can use it.
1. Visit the Roku web app website on your laptop or desktop.
2. Sign in with your Roku account details.
3. Click on the ‘Media’ option on the left panel.
4. Select the type of content you want to cast, such as photos, music, or videos.
5. Choose the device you want to connect to and start casting.
Casting with Third-Party Apps
Apart from native casting features, you can also cast content to your Roku device using third-party apps. For instance, you can cast your favorite movies or TV shows on Netflix or YouTube to your Roku device. Here is how to cast content using the Netflix app.
1. Open the Netflix app on your mobile phone or tablet.
2. Select the movie or TV show you want to watch.
3. Click on the casting icon available on the top right corner.
4. Choose your Roku device and start casting.
Is Your Device Compatible? A Guide to Casting to Roku from Different Platforms
It is worth noting that not all devices are compatible with Roku casting. Here’s a guide to casting from some of the most popular platforms.
Android
If you are using an Android device, ensure that your device is running Android 4.4.2 or later with the latest version of the Roku app installed. Follow the same steps provided in the ‘Using Native Roku Features for Casting’ section to cast to your Roku device.
iOS
If you are using an iOS device, your device should be running iOS 11.0 or later with the latest version of the Roku app installed. The casting procedure is similar to the one described in the ‘Using Native Roku Features for Casting’ section.
Windows
If you are using Windows, ensure that your computer is running Windows 8.1 or later with the latest version of the Roku app installed. Open the Roku web app in your browser and select the device you want to connect to.
Maximizing Your Roku Experience: Tips and Tricks for Casting
Optimizing your Roku casting experience can make your streaming more enjoyable. Here are some tips and tricks to help you achieve that.
Using Shortcuts
Roku devices have several shortcuts that can enhance your casting experience. For instance, you can press the star button on your remote to access more options during playback.
Improving Streaming Quality
If you experience buffering issues when casting, you can improve your streaming quality by adjusting the playback settings. You can reduce the video quality or disable the subtitles.
Casting vs. Streaming: Which is Better for Your Roku Device?
Casting and streaming are two different methods of playing content on your Roku device. Streaming allows you to watch content directly on your Roku device, while casting enables you to watch content from other devices on your Roku.
Casting is better for personalization, allowing you to use your phone or tablet as the remote. However, streaming is better for quality, as it’s a straightforward, uninterrupted feed straight from the source.
Troubleshooting Common Casting Issues with Roku Devices
Casting to Roku devices can experience hiccups, which can be frustrating for users. Here are some solutions to common problems that users may face when casting to their Roku device.
Connectivity Issues
If your device is not connecting to your Roku device, check if both devices are on the same Wi-Fi network. Restart both devices and try casting again.
Playback Errors
If you experience playback errors when casting, check your internet connection. Reduce video quality or disable subtitles to improve playback.
Conclusion
In conclusion, casting your favorite content to your Roku device is easy and straightforward. With native Roku features and third-party apps, you can watch your favorite TV shows, movies, and music. For an ideal streaming experience, optimize casting quality with shortcuts and playback settings. If you experience any problems, use our troubleshooting suggestions to fix them. Try these suggestions today and enjoy casting to your Roku.





