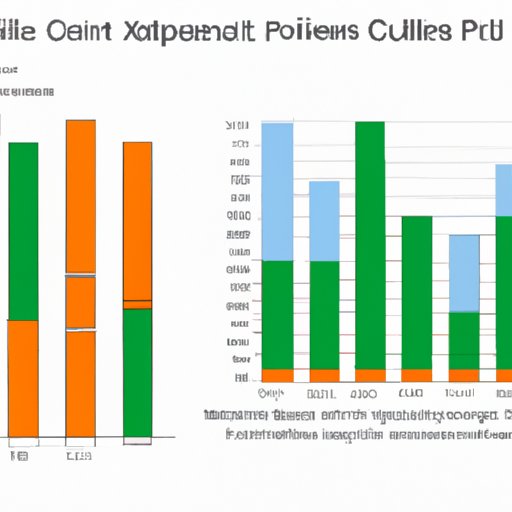
I. Introduction
Creating a graph in Excel can seem like a daunting task, especially for those unfamiliar with the software. However, graphs are an essential tool for effectively communicating data and insights. In this article, we will provide a step-by-step guide, infographics, and video tutorial to help you create effective graphs in Excel. We will also offer tips and tricks, real-life examples, and additional resources to help you master this important skill.
II. Step-by-step Guide
First, open an Excel worksheet with the data you want to plot. Make sure the data is organized, with headers and categories properly labeled. Next, select the data you want to plot and click the Insert tab. Then click the type of graph you want to create, such as a line or bar graph. Excel will create a default graph, which you can customize further using the chart tools. Label axes, add titles, and adjust the layout and style to your liking.
For a more detailed guide, follow the steps in the screenshots below:
Screenshot 1: Select Data

Screenshot 2: Insert Graph

Screenshot 3: Customize Graph

III. Infographics and Visuals
Infographics and visuals can be incredibly helpful when learning how to create graphs in Excel. Below are some examples of infographics and visuals that can assist you in creating effective graphs:
Infographic 1: How to Create a Graph in Excel

Visual 1: Line Graph Example

Visual 2: Bar Graph Example

IV. Video Tutorial
For those who prefer video tutorials, we have created a detailed walkthrough of creating a graph in Excel:
In the video, we highlight important steps and tips throughout the process. For those who would rather read, a transcript of the video is also available.
V. Tips and Tricks
Here are some tips and tricks to keep in mind when creating your own graphs in Excel:
- Keep it simple: Avoid cluttering your graph with unnecessary elements. Focus on the data you want to communicate.
- Choose the right type of graph: Select a graph type that is appropriate for the type of data you are trying to communicate. Line graphs are best for showing trends over time, while bar graphs are useful for comparing multiple data points.
- Label and title everything: Make sure your axes, categories, and data points are all clearly labeled. Add a descriptive title to your graph.
- Use color effectively: Color can enhance readability and make your graph more visually appealing. Use color accents sparingly and purposefully.
- Know your audience: Consider who will be viewing your graph and adjust the style and content accordingly.
- Double-check your data: Make sure your data is accurate and properly formatted before creating your graph. One small mistake can drastically affect your results.
VI. Real-life Examples
Here are some real-life examples of graphs created in Excel:
Example 1: International Trade Data in a Line Graph

Example 2: Survey Results in a Bar Graph

These examples demonstrate how graphs can be used to communicate a wide range of data. We have also provided templates and examples for readers to use in their own graph-making.
VII. Conclusion
Congratulations! You now have the skills to create effective graphs in Excel. Remember to keep it simple, choose the right graph type, label and title everything, use color effectively, and double-check your data. We hope this article has been helpful in improving your data visualization skills. Feel free to use the additional resources below to learn more about graph-making in Excel.





