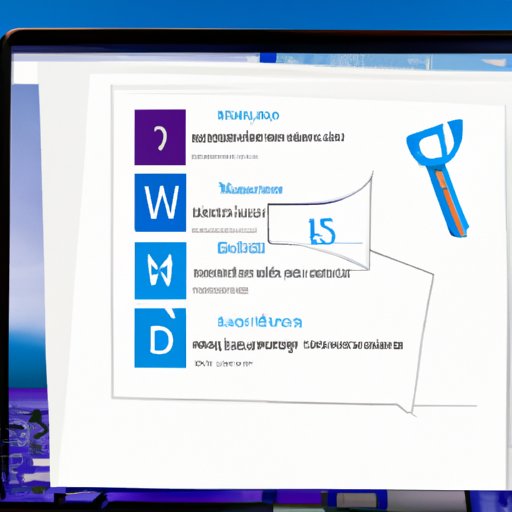
Introduction
Are you a Windows 10 user looking to take screenshots but don’t know where to start? You’ve come to the right place! In this article, we’ll cover all the different ways you can take screenshots on Windows 10, including using the Print Screen key, the Snipping Tool, third-party software, and more. Whether you’re a beginner or just looking to learn a new way, this guide is perfect for you!
Step-by-Step Guide to Taking Screenshots on Windows 10
First off, let’s talk about the different methods you can use to take screenshots on Windows 10. The most common methods are using the Print Screen key, the Windows key + Print Screen key, and the Snipping Tool.
To use the Print Screen key, simply press the button labeled “Print Screen” or “PrtScn” on your keyboard. This will capture an image of your entire screen. Then, paste the image into an image editing software of your choice to save or edit it.
If you want to take a screenshot of a specific window, use the Windows key + Print Screen key. This will capture an image of the window you currently have open and save it in your Screenshots folder, which can be found in your Pictures folder.
The Snipping Tool is another great option for taking screenshots on Windows 10. To open it, search for “Snipping Tool” in your Start menu. The Snipping Tool allows you to capture a specific area of your screen, such as a rectangular or freeform shape, and then save or edit the image as desired.
Using the Windows 10 Game Bar to Take Screenshots
Did you know that Windows 10 has a built-in Game Bar that can be used to take screenshots while playing games? This is a great option for gamers who want to capture important moments while playing full-screen games or applications.
To open the Game Bar, press the Windows key + G. Then, click on the camera icon to take a screenshot. The screenshot will be saved in your Videos > Captures folder.
Using Third-Party Software to Take Screenshots on Windows 10
If you’re looking for more advanced options for taking screenshots on Windows 10, third-party software is a great option. Some popular options include Greenshot, Lightshot, and Snagit. Each software program has its own unique features and benefits.
For example, Greenshot allows you to capture a specific area of your screen, annotate the screenshot, and then save or share it. Lightshot allows you to capture a specific area of your screen or a window, and then edit, save, or upload the image directly to the internet. Snagit is a more powerful software program that allows you to capture a wide variety of content, including text, images, and videos, and then edit and share it in a variety of ways.
While each software program has its own unique interface and features, they all follow a similar process for taking screenshots. Simply open the program, select the area of your screen you want to capture, and then save or edit the image as desired.
Taking Screenshots Using Microsoft OneNote
Another option for taking screenshots on Windows 10 is to use Microsoft OneNote, a note-taking app that comes pre-installed on many Windows 10 devices. To take a screenshot using OneNote, open the app and click on the Insert tab. Then, click on the “Screen Clipping” option, and select the area of your screen you want to capture. The screenshot will be saved in your OneNote notebook.
How to Take Screenshots of a Single Window on Windows 10
Sometimes you may only want to capture a screenshot of a single window or application on your computer. To do this, simply click on the window or application you want to capture to bring it to the front. Then, press the Alt key + Print Screen key on your keyboard. This will capture an image of the window and save it to your clipboard. Then, paste the image into your desired application to edit or save it.
Tips and Tricks for Taking High-Quality Screenshots on Windows 10
If you want to take high-quality screenshots on Windows 10, there are a few tips and tricks you can follow. For example, you can use the built-in editing tools in Windows 10 to adjust the brightness, contrast, or color of your screenshots. You can also adjust the resolution or color settings in your display settings for better quality. In addition, if you’re a professional or advanced user, you may want to consider using a capture card for the best results.
Conclusion
Now that you know all the different ways you can take screenshots on Windows 10, it’s time to try them out for yourself! Whether you’re taking a screenshot of an important document, a funny meme, or a full-screen game, there’s a method that will work for you.





