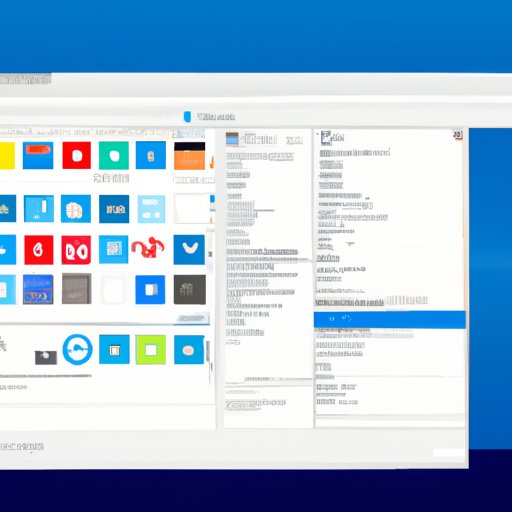
How to Take a Screenshot in Windows 10: A Comprehensive Guide
As we increasingly rely on digital communication, it’s important to know how to take screenshots to capture and share information. In this article, we will discuss three different methods for taking a screenshot in Windows 10: using the “Print Screen” button, “Snipping Tool,” and third-party software. We will also provide troubleshooting tips for common issues users may encounter.
Using the “Print Screen” button
The “Print Screen” button is a simple and easy way to capture the entire contents of your screen.
Method for taking a screenshot using “Print Screen” button:
- Press the “Print Screen” button located on the top right-hand side of your keyboard.
- To capture a screenshot of only your active window, press the “Alt” and “Print Screen” buttons together.
Instructions for saving the screenshot:
- Open an image editing software such as Paint, which comes pre-installed on Windows 10.
- Press “Ctrl” + “V” or right-click and select “Paste” to paste the screenshot you just took.
- Click “File” then “Save As…”
- Choose a location to save your image and give it a name.
- Select your preferred file type and click “Save.”
Using the “Snipping Tool”
The “Snipping Tool” is a built-in app on Windows 10 that allows you to capture a portion of your screen, which can be especially useful if you only need certain information and don’t want to capture your entire screen.
Method for taking a screenshot using “Snipping Tool”:
- Open the “Snipping Tool” app via the Start menu or by typing “Snipping Tool” in the search bar.
- Click on “New” and select the area of the screen you want to capture with your cursor.
Instructions for selecting specific areas on the screen:
The “Snipping Tool” provides options for different types of snips:
- Free-form Snip: Draw an irregular line, such as a circle or a triangle, around an object.
- Rectangular Snip: Draw a precise line by dragging the cursor around an object to form a rectangle.
- Window Snip: Select a specific window.
- Full-screen Snip: Capture everything on the screen
Instructions for saving the screenshot:
- After selecting the snip, click “File” then “Save As…”
- Choose a location to save your image and give it a name.
- Select your preferred file type and click “Save.”
Third-Party Screen Capture Software
There are also third-party screen capture software options that offer additional features and functionalities.
Overview of third-party screen capture software options:
- Lightshot: Free software that allows you to capture a portion of the screen, add annotations, and share instantly.
- Greenshot: Free software with advanced editing features, such as adding text and shapes to images.
- Snagit: A paid software with advanced features, such as video recording and panoramic scrolling capture, and robust editing capabilities.
Pros and cons of using third-party software:
While third-party software can offer additional features, there are also some drawbacks to consider:
- Some software may have a learning curve.
- There is a possibility of the software containing malware.
- Paid software may not fit into a budget.
Recommendations for popular third-party software:
For those who are looking for a simple and lightweight solution, Lightshot is recommended. For those who need more advanced editing capabilities and are willing to pay, Snagit is a great option.
Troubleshooting Tips
As with any technology, there can be issues when taking screenshots. Here are some common issues and their solutions:
- If the “Print Screen” button is not working, try pressing the “Fn” key in combination with the “Print Screen” button.
- If the “Snipping Tool” won’t open, try restarting your computer or running a Windows update.
- If the screenshot looks blurry, try zooming in on the image or capturing a higher resolution image.
- If you can’t find your screenshots, check your “Pictures” folder or use the search bar to find the file name.
Conclusion
Taking screenshots can save time and easily convey information. We covered three methods for taking screenshots: using the “Print Screen” button, “Snipping Tool,” and third-party software. Each method has its own advantages and disadvantages. It’s important to practice and find the method that works best for you.





