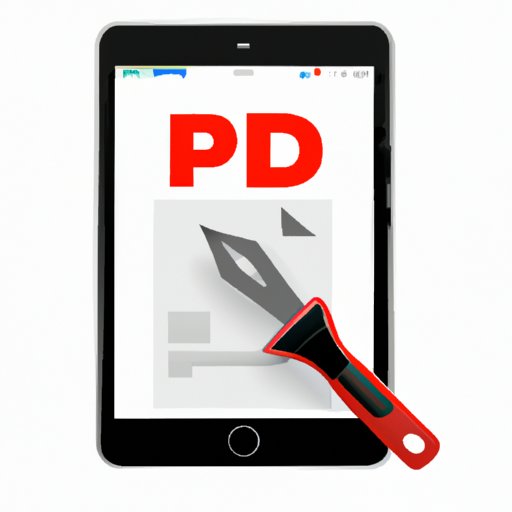
I. Introduction
In today’s digital age, PDFs have become the go-to document format for sharing and storing files. They are universally compatible, portable, and maintain the original formatting, fonts, and graphics of the document. However, when it comes to editing PDFs, the task can seem daunting.
A common problem people face is trying to edit or modify a PDF document that has already been created. Whether you need to make a minor correction, add a paragraph, or insert an image, knowing how to edit PDFs can save you time and increase your productivity.
In this article, we will provide a comprehensive guide on how to edit PDFs. We will cover step-by-step instructions, evaluation of different PDF editing tools and features, and advanced hacks to help you become a PDF editing pro.
II. Step-by-Step Guide
Before we dive into the specifics, it’s important to understand the two main ways you can edit a PDF: through desktop software or online editing tools. Both methods have their pros and cons, so we will cover both in this step-by-step guide.
A. Overview of PDF editing software and online editing tools
The most popular desktop software for editing PDFs is Adobe Acrobat, which has been the industry standard for years. Some other popular desktop software options include Nitro Pro and Foxit PhantomPDF.
Online editing tools are becoming increasingly popular due to their convenience and accessibility. Some popular online tools are DocHub, PDFescape, and Smallpdf.
B. Step-by-step guide on editing PDFs
1. How to use Adobe Acrobat to edit PDFs
Step 1: Open the PDF you want to edit in Adobe Acrobat.
Step 2: Click on the “Edit PDF” tool located in the right-hand panel.
Step 3: Select the content you want to edit, whether it be text, images, or other elements.
Step 4: Make the desired changes and save the document.
2. How to use online tools to edit PDFs
Step 1: Open the online tool of your choice and upload the PDF you want to edit.
Step 2: Select the editing tool you want to use, such as text or image editing.
Step 3: Make the desired changes and save the document.
III. Best Tools
There are several options available for PDF editing tools, including desktop software, online tools, and mobile apps. When evaluating these tools, it’s important to consider the features, ease-of-use, and cost. Here are some of the best options in each category:
A. Overview of desktop software, online tools, and mobile apps
Desktop Software:
- Adobe Acrobat: The industry standard for PDF editing with advanced functionalities. It offers a free trial but requires a subscription to access all features.
- Nitro Pro: A budget-friendly option with similar functionality to Adobe Acrobat.
- Foxit PhantomPDF: An affordable option that is great for collaboration.
Online Tools:
- DocHub: Offers a wide range of features with a free account and more advanced features with a paid subscription
- PDFescape: A simple tool with both free and paid versions. It offers basic editing features and form filling capabilities.
- Smallpdf: A convenient and accessible online tool that offers basic editing features.
Mobile Apps:
- Adobe Acrobat Reader: A free, streamlined app that allows basic PDF editing on-the-go.
- Foxit PDF Reader: Allows for text editing, annotation, and image placement on mobile devices. It offers a free and premium version.
- PDFelement: A comprehensive mobile app that offers OCR scanning, form filling, and editing features.
B. Evaluation of different PDF editing tools based on features, ease-of-use, and cost
When it comes to choosing the best PDF editor for your needs, it’s important to consider the features, ease-of-use, and cost. Adobe Acrobat offers advanced features and functionalities, but it can be expensive for individual subscriptions. Online tools like DocHub and PDFescape offer a simple and easy-to-use interface, but may not have all the advanced features you need. Mobile apps provide convenience and accessibility, but might not have all the editing functionalities as the desktop versions. It’s important to weigh your individual needs against the options available to determine the best editing tool for you.
IV. Common Edit Options
Now that you know the different ways to edit a PDF and the best tools available, let’s cover the most common types of content people want to edit in PDFs.
A. Overview of the most common types of content that people want to edit in PDFs
- Text: Whether it’s correcting a typo or adding a paragraph, being able to edit text is essential for PDF editing.
- Images: Adding, resizing, or removing images is a common requirement for editing PDFs, especially for presentations and reports.
- Tables: Editing tables within a PDF document can often prove challenging, but it is essential to maintain the formatting of the document.
- Forms and signature fields: Sometimes a PDF is used for collecting information via forms or requiring a signature. Knowing how to edit these fields adds an extra layer of functionality to your PDF.
B. Specific how-to examples for each type of content
Text: To edit text in Adobe Acrobat, select the “Edit PDF” tool and click on the text you want to edit. Make the desired changes and save the document.
Images: To add an image in Adobe Acrobat, select the “Edit PDF” tool and click on the area where you want to place the image. Click on the “Add Image” option and select the file you want to insert. To delete an image, simply select it and press the delete key on your keyboard.
Tables: To edit tables in Adobe Acrobat, select the “Edit PDF” tool and click on the table you want to modify. A table editing toolbar will appear, which allows you to add rows, columns, and other features.
Forms and Signature Fields: Adobe Acrobat allows you to both create and edit forms and signature fields. Select the “Edit PDF” tool and click on the “Forms” or “Signature Fields” options to add or modify these fields.
V. Collaboration Features
Collaboration is essential in today’s digital workplace and PDF editing tools offer several functionalities to facilitate this process.
A. Overview of collaboration features in PDF editing tools
Collaboration features in PDF editing tools include:
- Comments: Leaves notes on the PDF for others to review and reply to.
- Track Changes: documents all changes made to the PDF with time stamps and annotations.
- Shared comments and annotations: allows multiple users to collaborate on a PDF in real-time.
B. How to add comments, track changes, and share edited versions of the PDF
Comments: In Adobe Acrobat, select the “Comment” tool in the toolbar and select the area on the document where you want to add the comment. Type the comment and save the document.
Track Changes: In Adobe Acrobat, select the “Tools” tab and select “Track Changes.” Make the desired changes to the PDF, and all changes made will be recorded as annotations in the margins.
Shared comments and annotations: Adobe Acrobat allows you to share your edited version of the PDF with others via email. Simply click on the “Share” button in the top right corner and enter the email addresses of the recipients.
VI. Security Measures
Editing PDFs can have significant security implications, so it’s important to consider how to secure your document.
A. Explanation of how PDF editing can impact document security
PDF documents often contain private and sensitive information such as banking information, personal data and passwords. Editing a PDF can accidentally or intentionally lead to the exposure of this sensitive information
B. Tips on password protection, file encryption, and best practices for sharing files
- Password Protection: Protect your PDF by adding a password to limit access to the document. In Adobe Acrobat, select the “Protect” icon and choose the “Encrypt” option and select “Encrypt with Password.”
- File Encryption: In addition to the password protection, you can also encrypt your file for additional protection. In Adobe Acrobat, select the “Protect” icon and choose the “Encrypt” option and select “Encrypt With Certificate.”
- Best Practices for Sharing Files: Use secure methods to share your PDFs, including password-protected email attachments or secure cloud storage.
VII. Advanced Hacks
Beyond the basics, there are several advanced tips and tricks that can help take your PDF editing skills to the next level.
A. Overview of advanced tips and tricks for editing PDFs
- Adding interactive links
- Creating form fields
- Modifying pages
- Combining multiple documents into one PDF
- Using OCR to extract text
B. Examples of adding interactive links, creating form fields, modifying pages, combining multiple documents, and using OCR to extract text
Adding interactive links: In Adobe Acrobat, select the “Link” tool in the toolbar and select the text you want to use as the hyperlink. Choose the “Create Link” option and paste the hyperlink.
Creating form fields: In Adobe Acrobat, select the “Form” tool in the toolbar, and choose the form type you want to create. Drag the form fields onto the document and label them as desired.
Modifying pages: In Adobe Acrobat, select the “Organize Pages” tool in the toolbar. Drag and drop pages to reorder them, delete pages, or add pages from other PDF documents.
Combining multiple documents: In Adobe Acrobat, select the “Combine Files” tool in the toolbar. Add all the PDFs you want to merge and choose the desired order.
Using OCR to extract text: OCR technology allows you to extract the text from an image or scanned document and save it as an editable text document. In Adobe Acrobat, select the “Export PDF” tool in the toolbar and choose the “Export as an editable text and images” option.
VIII. Troubleshooting
Despite its many helpful features, like any software, PDF editors can run into problems. Here are some common issues and how to address them:
- PDF is password protected: to edit a password-protected PDF document, you must have the correct password.
- PDF is locked: If a PDF is locked, it might not be possible to edit it without permission from the owner.
- Large size of document: Large PDF documents may take longer to open or save due to increased file size.
IX. Conclusion
In today’s digital age, editing PDFs is an essential skill for anyone who works with documents. Whether you need to make minor corrections or significant changes, knowing how to edit PDFs can save you time and increase your productivity.
In this article, we’ve provided a comprehensive guide on how to edit PDFs. We’ve covered step-by-step instructions, evaluation of different PDF editing tools and features, and advanced hacks to help you get the most out of your PDF editor. Remember to consider the security implications when editing sensitive documents, and use best practices when sharing PDFs.
We hope this article has been helpful in guiding you through the process of editing PDFs.





