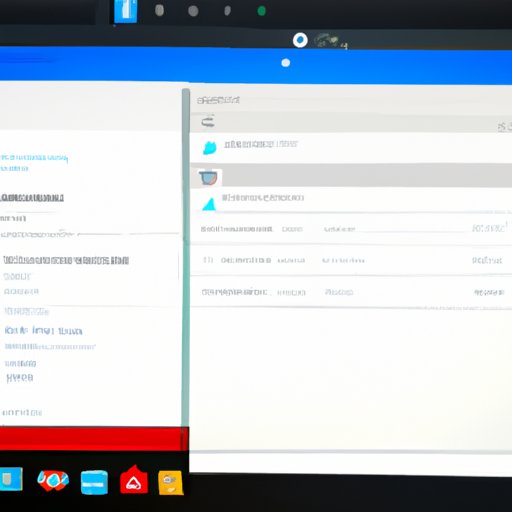
I. Introduction
If you’re new to the world of technology, taking screenshots might seem like a daunting task. However, screenshots can be incredibly useful for a variety of reasons. Whether you want to save an important conversation or share a funny meme, knowing how to take a screenshot is a valuable skill.
In this article, we will explore how to take screenshots on computers, mobile devices, and browsers. We’ll cover basic and advanced methods for Windows and Mac, as well as Android and iOS devices. We’ll also discuss tips and tricks for taking the perfect screenshot and explore popular third-party screenshot tools.
II. How to Take Screenshots on Your Computer: A Beginner’s Guide
The most basic way to take a screenshot on a computer is by using the “Print Screen” button or “PrtScn” for short. Here’s how:
- Press the “Print Screen” button on your keyboard.
- Open an image editor such as Paint or Photoshop.
- Press “Ctrl + V” or right-click and select “Paste” to paste the screenshot into the editor.
- Save the file as an image.
Alternatively, on some Windows computers, you can use the “Windows key + Print Screen” shortcut to take a screenshot and save it automatically to the “Pictures” folder.
Once you’ve taken a screenshot, you can easily share it with others by attaching it to an email or uploading it to a cloud storage service like Google Drive or Dropbox.
III. 7 Easy Ways to Take Screenshots on Windows PC
While the “Print Screen” method works for basic screenshots, there are more advanced ways to capture specific areas of your screen. Here are seven easy ways to take screenshots on a Windows PC:
- Use the Snipping Tool: Type “Snipping Tool” in the search bar on the taskbar, select the “New” button, and use your mouse or touchpad to select the area of your screen you want to capture.
- Use Snip & Sketch: Press “Windows key + Shift + S” to open the Snip & Sketch toolbar, select the type of snip you want, and use your mouse or touchpad to select the area of your screen you want to capture.
- Use the Game Bar: Press “Windows key + G” to open the Game Bar, and select the camera icon to take a screenshot of your current screen or game.
- Use OneNote: Open OneNote, select the “Insert” tab, and select “Screen Clipping” to capture a specific area of your screen.
- Use Office: If you have a Microsoft Office subscription, open any Office program, select the “Insert” tab, and select “Screenshot” to capture a specific area of your screen.
- Use a Keyboard Shortcut: Press “Windows key + Print Screen” to take a screenshot and save it automatically to the “Pictures” folder.
- Use a Third-Party Tool: There are many third-party tools available such as Greenshot or Lightshot that offer customizability and additional features for capturing screenshots.
Experiment with each of these methods to find which one works best for you.
IV. A Step-by-Step Guide to Taking Screenshots on Mac
If you’re a Mac user, taking a screenshot is just as easy. Here’s how:
- Press “Command + Shift + 3” to capture your entire screen.
- Press “Command + Shift + 4” to capture a specific area of your screen.
- Press “Command + Shift + 5” to capture a specific area or window and access additional options such as recording a video or choosing where to save the screenshot.
You can also customize your screenshot settings by accessing the “Screeshot” app in your “Utilities” folder. From here, you can change the location where your screenshots are saved, choose the file format, and decide whether or not to include a timer delay.
V. The Complete Guide to Taking Screenshots on Android Devices
If you’re using an Android device, there are several ways to take a screenshot:
- Press the volume down button and the power button at the same time.
- Swipe down from the top of the screen to open the notification panel and select the “Screenshot” option.
- Use Google Assistant: Say “Ok Google” or hold down the home button to activate Google Assistant. Then say “Take a screenshot” or “Capture the screen” to take a screenshot.
- Swiping with the palm of your hand: This option may not be available on all devices, but some Android devices allow you to take a screenshot by swiping your hand across the screen in either direction.
If you’re using Android 11, you can also access additional options such as scrolling screenshots or screen recording by pressing and holding the power button and selecting “Screenshot” from the power menu.
VI. Tips and Tricks for Taking Screenshots on iOS Devices
Taking a screenshot on an iPhone or iPad is just as easy:
- Press the side button and the volume up button at the same time.
- On some devices, you can also take a screenshot by pressing the side button and the home button at the same time.
Once you’ve taken a screenshot, you can edit it by tapping on the preview that appears immediately after taking the screenshot. From here, you can crop the image, add text or annotations, and even change the color of the screenshot using filters.
You can also share your screenshot by selecting the “Share” button and choosing a method of sharing such as AirDrop, email, or text message.
VII. How to Take Screenshots in Different Browsers
While taking screenshots on a computer or mobile device is relatively straightforward, taking screenshots of web pages can be a bit more complicated. Here are some ways to take screenshots in different browsers:
- Google Chrome: Use the “Ctrl + Shift + S” keyboard shortcut to take a screenshot of your entire screen. Alternatively, you can right-click on the page and select “Save as” to save the entire web page as a PDF.
- Firefox: Use the “Ctrl + Shift + S” keyboard shortcut to take a screenshot of your entire screen or select a specific area of the screen to capture. Alternatively, you can press “Ctrl + S” to save the entire web page as an HTML file.
- Microsoft Edge: Use the “Ctrl + Shift + S” keyboard shortcut to take a screenshot of your entire screen, a specific area, or the current page only.
- Safari: Use the “Command + Shift + 5” keyboard shortcut to capture a screenshot or a recording of the entire screen, a specific area, or a web page.
VIII. Top 5 Screenshot Tools to Simplify the Process and Enhance Your Screenshots
If you take a lot of screenshots, you might want to consider using a third-party screenshot tool. Here are some of the most popular:
- Greenshot: Free and open-source, Greenshot allows you to capture screenshots, annotate them, and share them easily.
- Lightshot: A simple, user-friendly tool that allows you to capture screenshots, edit them using a built-in editor, and share them with others.
- Snagit: A comprehensive tool that allows you to capture screenshots, record videos, and create GIFs. Snagit also features a powerful editing suite and easy sharing options.
- CloudApp: A cloud-based tool that allows you to capture screenshots and screen recordings, annotate them, and share them with others. CloudApp also includes integrations with popular productivity tools such as Trello and Slack.
- Skitch: Made by the same company that created Evernote, Skitch is a simple tool that allows you to capture screenshots, annotate them, and share them with others.
Each of these tools has its pros and cons, so it’s worth doing some research to find which one works best for you.
IX. Conclusion
Taking screenshots might seem intimidating at first, but with a little practice, it can be an incredibly useful tool. Whether you’re saving an important conversation, sharing a funny meme, or capturing an important moment, knowing how to take a screenshot is a valuable skill.
In this article, we’ve explored how to take screenshots on computers, mobile devices, and browsers; covered basic and advanced methods for Windows and Mac, Android and iOS devices; discussed tips and tricks for taking the perfect screenshot; and even explored popular third-party screenshot tools to enhance your screenshot-taking experience.
We hope this guide has been helpful, and that you feel confident to start taking screenshots on all your devices.





