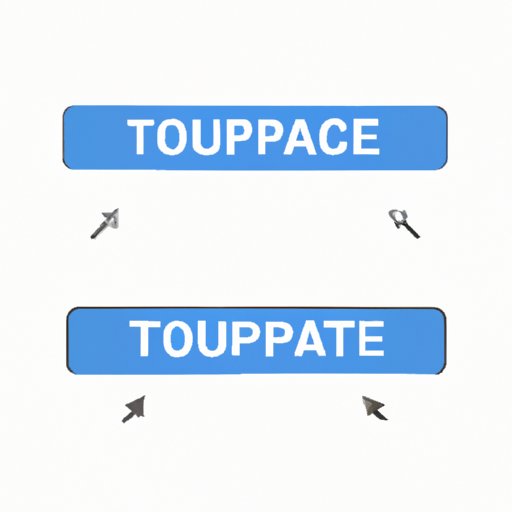
I. Introduction
Have you ever needed to duplicate a page in a Word document, but weren’t sure how to do it? It’s a common problem many people face. Duplicating a page can save you time, especially when you’re working on a lengthy document. Knowing different methods will help your workflow and make you more efficient. That’s why we’ve put together a helpful tutorial on 6 different ways to duplicate a page in Word.
II. Method 1: Using the Ctrl + D shortcut
The easiest and most efficient way to duplicate a page in Word is to use a keyboard shortcut. Pressing the Ctrl + D keys will instantly duplicate the page you’re on.
Here’s how to do it:
- Place your cursor at the beginning of the page you want to duplicate
- Hold down the Ctrl + D keys at the same time
- The duplicated page will appear directly after the original
This method is quick and saves you time compared to other methods.
III. Method 2: Right-click and select “Duplicate”
Another simple way to duplicate a page in Word is to use the right-click function.
Here’s how to do it:
- Place your cursor at the beginning of the page you want to duplicate
- Right-click on the page and choose “Duplicate”
- The duplicated page will appear directly after the original
This method is straightforward and can be helpful if you’re not familiar with keyboard shortcuts.
IV. Method 3: Use the “Insert Blank Page” function
If you want to create a duplicate page with a different format, using the “Insert Blank Page” function is an ideal choice.
Here’s how to do it:
- Place your cursor where you want to insert a blank page
- Click “Insert” on the top menu
- Select “Blank Page” from the drop-down menu
- The blank page will appear after the page you’re on
- Copy and paste the content from the original page onto the new blank page
This method is helpful if you want a page with a different layout or format from the original.
V. Method 4: Copy and paste
Copying and pasting is a simple and quick method for duplicating pages in Word.
Here’s how to do it:
- Select all the content you want to duplicate by clicking and dragging over it
- Right-click on the selection and choose “Copy”
- Place your cursor where you want the duplicated page to appear
- Right-click and choose “Paste”
This method can be helpful if you want to duplicate the entire page along with all the content it contains.
VI. Method 5: Use the “Page Break” function
The “Page Break” function is helpful when you want to duplicate a page but have the content on separate pages.
Here’s how to do it:
- Place your cursor where you want to insert a page break
- Click “Insert” on the top menu
- Select “Page Break” from the drop-down menu
- A new page will appear
- Copy and paste the content from the original page onto the new page
This method is helpful when you want to separate content on different pages. It’s also useful in cases where you want to duplicate a page but have different content on each.
VII. Method 6: Duplicate using the Navigation Pane
The Navigation Pane is a powerful tool that allows you to navigate through a document quickly. It also has a function that lets you duplicate pages in Word.
Here’s how to do it:
- Click “View” on the top menu
- Click “Navigation Pane” on the toolbar
- Select “Headings” from the dropdown menu
- Select the page you want to duplicate from the Navigation Pane
- Right-click and select “Duplicate”
- The duplicated page will appear directly after the original
This method is helpful when working with a lengthy document and you need to quickly duplicate a page.
VIII. Conclusion
We’ve covered 6 different methods to duplicate a page in Word. These methods offer a range of options depending on your needs and familiarity with the software. Using a keyboard shortcut or right-clicking are two of the quickest and simplest ways to duplicate a page. However, using functions like “Insert Blank Page” or “Page Break” offer more customization options. Finally, using the Navigation Pane is perfect for quick page duplications in a long document.
If you’re working with a document with several pages, the ability to duplicate pages will greatly enhance your workflow. Try out these methods to see what works best for you and your document.





