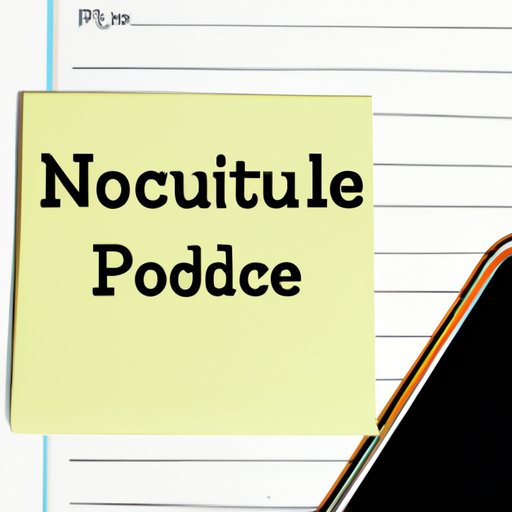
Introduction
If you’re an iPhone user, you’ve probably used the Notes app to jot down ideas, make lists, or take down important information. One frustrating experience you might have faced is accidentally deleting or changing something important and not knowing how to get it back. Luckily, there are a few methods for undoing changes made to a note on iPhone Notes, and in this article, we’ll explore them in detail.
How to Undo on iPhone Notes: A Step-by-Step Guide
Undoing changes in iPhone Notes is a simple process once you know how to do it. Here are the steps to follow:
- Open the Notes app on your iPhone
- Select the note you want to undo changes on
- Shake your iPhone to bring up the “Undo Change” option
- Select “Undo Change” to revert your note back to its previous state
You can use this method to undo any changes made to a note, whether it was a deletion or a modification. It’s important to note that using this method will undo the last change you made, so if you’ve made multiple changes, you’ll need to shake your phone for each one you want to undo.
Top 3 Ways to Recover Deleted Notes on iPhone
Accidentally deleting an important note can be a nightmare, but don’t worry; there are a few ways to recover deleted notes on iPhone.
Checking the Recently Deleted folder
When you delete a note, it doesn’t disappear instantly. Instead, it goes to a folder called “Recently Deleted” where it stays for up to 30 days before being permanently deleted. To recover a deleted note, follow these steps:
- Open the Notes app on your iPhone
- Tap the “Back” button to go to the main notes screen
- Scroll down to the “Recently Deleted” folder
- Select the note you want to recover
- Tap “Recover” to restore the note to your main notes screen
Recovering from a backup
If your notes are synced with iCloud or backed up on your computer, you can restore a deleted note from a backup. Here’s how:
- Connect your iPhone to your computer or go to iCloud.com and sign in
- Open iTunes or Finder on your computer
- Click on your iPhone
- Select “Restore Backup”
- Choose the backup that contains the note you want to restore
- Wait for the restoration process to complete
Using third-party software
If the above methods don’t work, you can try using third-party software such as FoneLab or EaseUS MobiSaver to recover deleted notes on iPhone. These programs are specifically designed for retrieving data from iPhones and can usually recover deleted notes even if they’re not in the “Recently Deleted” folder.
How to Use the Shake Feature to Undo on iPhone Notes
In addition to the steps outlined in the first section of this article, there’s another way to undo changes in iPhone Notes: the shake feature. Here’s how to use it:
- Open the Notes app on your iPhone
- Select the note you want to undo changes on
- Shake your iPhone vigorously
- Select “Undo Typing” to undo the last change you made in the note
The shake feature can be a quick and easy way to undo a change, but it’s important to use it carefully as it can undo all the typing in a note.
Best Practices for Avoiding Mistakes in iPhone Notes
While it’s important to know how to recover notes on iPhone, it’s even better to avoid making mistakes in the first place. Here are some best practices for using iPhone Notes:
- Save your notes regularly to avoid losing progress
- Be mindful of accidentally erasing text
- Double-check before clicking “delete”
Tips and Tricks for Maximizing Productivity with iPhone Notes
The iPhone Notes app is a powerful tool for productivity, and there are ways to get even more out of it. Here are some tips and tricks for maximizing your productivity with iPhone Notes:
- Use voice-to-text to quickly dictate notes
- Format your notes using headers, bold, italics, and bullet points for easier organization
- Utilize the iCloud syncing feature to access your notes on multiple devices
Conclusion
Now that you know how to undo changes in iPhone Notes, recover deleted notes, and get the most out of the app, you’re ready to tackle any productivity task with confidence. Remember to save your notes regularly, be mindful of your actions, and use the shake feature with caution. By following these tips and tricks, you can use iPhone Notes to its fullest potential and boost your productivity.





