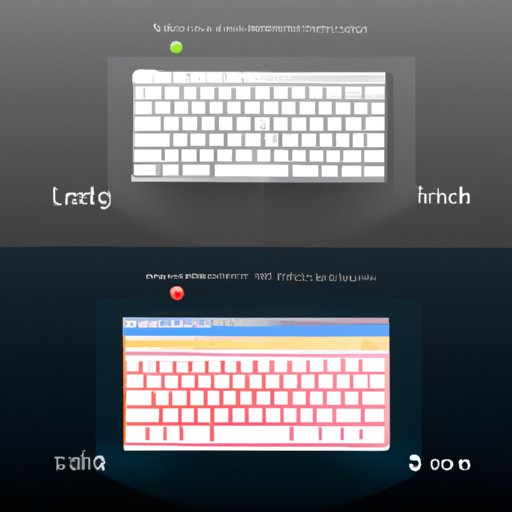
I. Introduction
A common problem among Mac users is the need to view two or more documents or windows simultaneously. This is where the split-screen feature comes into play, allowing users to view multiple apps on a single screen. Split-screen view can save time and increase productivity by allowing users to multi-task without constantly switching between apps. This article will guide you through various methods to split the screen on a Mac, including keyboard shortcuts, third-party apps, Mission Control, drag and drop, and multiple desktops.
II. Step-by-Step Guide
There are several ways to split the screen on a Mac:
A. How to split the screen on a Mac
To split the screen on a Mac, follow these steps:
- Open the apps or windows you want to view in split-screen.
- Click and hold the green full-screen button in the upper-left corner of one of the windows.
- Drag the window to the left or right side of the screen until an outline appears.
- Release the mouse or trackpad button.
- Select the second app or window you want to view in split-screen by clicking on it.
B. Using the split-screen view
Once you have split the screen, you can adjust the size of each app or window by clicking and dragging the vertical line between them. You can also switch the positions of the windows by dragging one window to the opposite side of the screen. To exit split-screen view, simply click on the green full-screen button once again.
C. How to adjust split screen windows
If you need to adjust the size of an app or window in split-screen view, click and drag the vertical line between them.
D. How to exit split-screen view
To exit the split-screen view, click on the green full-screen button or press the Esc key.
III. Keyboard Shortcut
If you prefer using keyboard shortcuts, Mac offers a shortcut to split the screen:
A. Shortcut for split screen on a Mac
The keyboard shortcut to split the screen on a Mac is:
Ctrl + Cmd + F
B. Steps to use the keyboard shortcut
To use the keyboard shortcut to split the screen on a Mac, follow these steps:
- Open the apps or windows you want to view in split-screen.
- Press the Ctrl + Cmd + F keys simultaneously.
- Select the second app or window you want to view in split-screen by clicking on it.
C. Importance of using keyboard shortcuts
Keyboard shortcuts can save time and increase efficiency by allowing users to perform tasks quickly without having to navigate through multiple menus or windows.
IV. Third-Party Apps
There are third-party apps available that can help you split screen on a Mac:
A. Highlighting third-party apps that help you split screen on a Mac
Here are some third-party apps that can help you split the screen on a Mac:
- BetterSnapTool
- Moom
- Spectacle
B. Introduction and Features
These apps offer features such as:
- Customizable keyboard shortcuts
- Ability to save window layouts
- Resize and arrange windows using customizable grids
C. Detailed explanation of each third-party app
For a detailed explanation of each third-party app and how to use them, check out our article on the best third-party apps for split-screen on a Mac.
V. Using Mission Control
Mission Control is a feature that allows you to view all your open windows, desktops, and full-screen apps in a single view. You can also split screen using Mission Control.
A. Explanation of Mission Control feature in Mac
Mission Control is a feature in Mac that allows you to view and manage open windows, desktops, and full-screen apps in a single view.
B. How to split screen using Mission Control
Follow these steps to split screen using Mission Control:
- Open the apps or windows you want to view in split-screen.
- Open Mission Control by pressing Ctrl + Up Arrow or by swiping up with three or four fingers on a trackpad.
- Drag the window you want to view in split-screen to the top of the screen.
- Drop the window when a new desktop appears at the top of the screen.
- Click on the second app or window you want to view in split-screen.
- Open Mission Control once again by pressing Ctrl + Up Arrow or by swiping up with three or four fingers on a trackpad.
- Drag the second app or window to the new desktop at the top of the screen.
C. Importance of Mission Control feature
Mission Control is a useful feature for viewing and managing open windows, desktops, and full-screen apps, and for easy split-screen viewing.
VI. Drag and Drop
You can also split the screen on a Mac using the drag and drop method:
A. Steps to split the screen on a Mac using Drag and Drop method
To split the screen on a Mac using the drag and drop method, follow these steps:
- Open the apps or windows you want to view in split-screen.
- Click and hold on the title bar of the app or window you want to view in split-screen.
- Drag the app or window to the left or right side of the screen until an outline appears.
- Release the mouse or trackpad button.
- Select the second app or window you want to view in split-screen by clicking on it.
B. Importance of drag and drop feature
The drag and drop method is a simple and intuitive way to split the screen on a Mac.
VII. Using Multiple Desktops
Multiple desktops allow Mac users to create separate workspaces, each with its own set of apps and windows. Users can then switch between desktops and view apps in split-screen mode.
A. Creating multiple desktops on a Mac
To create multiple desktops on a Mac, follow these steps:
- Open Mission Control by pressing Ctrl + Up Arrow or by swiping up with three or four fingers on a trackpad.
- Click the + button in the upper-right corner of the screen.
- Click and drag an app or window to the new desktop at the top of the screen.
B. Steps to split screen between multiple desktops
To split the screen between multiple desktops, follow these steps:
- Open the apps or windows you want to view in split-screen.
- Open Mission Control by pressing Ctrl + Up Arrow or by swiping up with three or four fingers on a trackpad.
- Drag one app or window to the top of the screen to create a new desktop.
- Click on the second app or window you want to view in split-screen.
- Open Mission Control once again by pressing Ctrl + Up Arrow or by swiping up with three or four fingers on a trackpad.
- Drag the second app or window to the new desktop at the top of the screen.
C. Advantages of using multiple desktops
Multiple desktops can help users organize their work and improve productivity, especially when using split-screen view.
VIII. Screenshot Demonstration
Here is a visual demonstration of how to split the screen on a Mac using the drag and drop method:
![]()
IX. Conclusion
Split-screen view is a useful feature that can save time and increase productivity. Whether you prefer using keyboard shortcuts, third-party apps, Mission Control, drag and drop, or multiple desktops, there are several ways to split the screen on a Mac. We hope this article has helped you find the method that works best for you.
We encourage you to try different methods and experiment with split-screen view to see how it can improve your workflow. Remember, the key to productivity is finding the method that works best for you.





