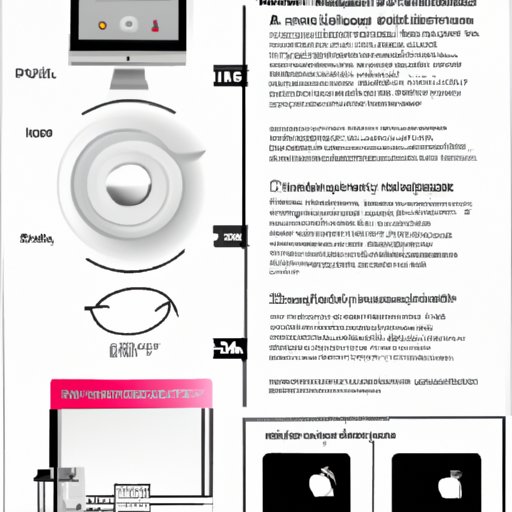
Introduction
Printing is an essential task for most computer users, and Mac users are no exception. However, printing from a Mac computer can sometimes be challenging, especially for those new to the Mac world. In this article, we will explain how to print from your Mac using various wired and wireless printing options, how to troubleshoot common printing problems, and how to optimize your printer’s capabilities. Additionally, we will go over some tips and tricks for achieving high-quality printouts from your Mac.
Step-by-Step Guide: How to Print from Your Mac Computer
In this section, we will provide a step-by-step guide on how to print from your Mac computer using various wired and wireless printing options. The instructions provided below apply to most Mac computers running on macOS Catalina or later versions.
Wired Printing Options
Wired printing options are the most common and straightforward method of printing from a Mac computer. To print via a wired connection, follow these steps:
- First, connect your Mac computer to the printer using a USB cable.
- Next, turn on your printer.
- Open the document or file that you want to print and click on the ‘File’ menu in the top-left corner of the screen.
- Select ‘Print’ from the dropdown menu.
- Select your printer from the list of available printers.
- Click on ‘Print’ to start the printing process.
Wireless Printing Options
Wireless printing options allow you to print from your Mac computer without having to connect it to your printer using a USB cable. Here are the steps:
- Ensure that your printer is connected to the same Wi-Fi network as your Mac computer.
- Open the document or file that you want to print and click on the ‘File’ menu in the top-left corner of the screen.
- Select ‘Print’ from the dropdown menu.
- Select your printer from the list of available printers.
- Click on ‘Print’ to start the printing process.
Alternatively, you can use Apple’s AirPrint feature to print wirelessly from your Mac. Please refer to the next section to learn how to set up and use AirPrint.
Troubleshooting Common Mac Printing Problems
Printing problems are not uncommon, but they can be frustrating to deal with, especially when you don’t know what’s causing them. Here are some common printing problems that Mac users encounter and how to fix them:
Printer Not Found
If your Mac computer can’t find your printer, try the following:
- Ensure that your printer is turned on and connected to the same Wi-Fi network as your Mac computer.
- Make sure that your printer is compatible with your Mac and that you have installed the right drivers.
- If you are using a USB cable to connect your printer to your Mac, ensure that both the printer and your Mac recognize the cable. Try using a different USB cable and port if necessary.
Print Jobs Stuck in Queue
If a print job gets stuck in the queue and won’t print, try the following:
- Restart your printer and your Mac computer.
- Cancel the print job and try printing the document again.
- If the print job continues to get stuck in the queue, clear the printer’s print queue by following these steps:
- Open the ‘System Preferences’ app on your Mac.
- Click on ‘Printers & Scanners’.
- Click on your printer from the list of available printers.
- Click on ‘Open Print Queue’.
- Select the print job that is stuck and click on ‘Delete’ to clear the queue.
Maximizing Your Mac Printer’s Capabilities
Your Mac printer has several features that you might not know about that can help you save time and money. Here are a few of them:
Double-Sided Printing
Double-sided printing, also known as duplex printing, allows you to print on both sides of a sheet of paper, thereby reducing the amount of paper used for printing. To enable double-sided printing on your Mac computer, follow these steps:
- Select the document or file you want to print and click on the ‘File’ menu in the top-left corner of the screen.
- Select ‘Print’ from the dropdown menu.
- Click on the ‘Layout’ tab and select ‘Two-Sided’ from the ‘Two-Sided’ dropdown menu.
- Select ‘Long-Edge Binding’ or ‘Short-Edge Binding’ depending on how you want your document to be bound.
- Click on ‘Print’ to start the printing process.
Full-Color Printing
If you want to print a document with full-color graphics, charts, or images, you can easily do that on your Mac. To enable full-color printing, follow these steps:
- Open the document or file that you want to print and click on the ‘File’ menu in the top-left corner of the screen.
- Select ‘Print’ from the dropdown menu.
- Choose the printer you want to use from the list of available printers.
- Click on the ‘Presets’ dropdown menu and select ‘Color Matching’.
- Select ‘ColorSync’ or ‘In Printer’ from the ‘Color Matching’ dropdown menu, depending on how you want to manage color.
- Click on ‘Print’ to start the printing process.
Transitioning From Windows to Mac Printing: What You Need to Know
If you are new to Mac printing and have been using Windows previously, you may find the Mac printing interface a bit different from what you’re used to. Here are some differences between the two platforms:
- Unlike Windows, Mac computers come with pre-installed drivers for most printers, so you don’t have to worry about downloading and installing drivers manually.
- While Windows uses a ‘Print Spooler’ to manage print jobs, Mac employs a print queue that you can access from the Dock or the System Preferences app.
- Mac printing options are typically integrated into the ‘File’ menu, while Windows users may need to access printer settings from the ‘Control Panel.’
Using Third-Party Printing Apps on Your Mac
If you want to expand your Mac printing capabilities beyond what’s built-in, third-party printing apps can come in handy. Here are some top printing apps for Mac users:
- Printful: A cloud-based printing app that integrates with over 12 e-commerce platforms, including Shopify and Etsy.
- Printopia: An app that allows you to print to any AirPrint-enabled printer from your Mac, iPhone, or iPad.
- FinePrint: A feature-packed printing app that lets you preview print jobs, remove unwanted pages, add watermarks, and more.
Getting the Best Quality Printouts from Your Mac
To get the best quality printouts from your Mac printer, follow these tips:
- Select the right paper for your printout. Use high-quality paper that is compatible with your printer.
- Adjust the print resolution to match the dpi of your printer. Higher resolution prints produce better quality images but take longer to print than lower resolution prints.
- Ensure that your ink or toner cartridges are not empty or low on ink. Replace them if necessary.
How to Set Up and Use AirPrint on Your Mac
AirPrint is an Apple-built feature that allows you to print wirelessly from your Mac, iPhone, or iPad to any AirPrint-supported printer. Here’s how to set up and use AirPrint on your Mac:
- Ensure that your AirPrint-supported printer is connected to the same Wi-Fi network as your Mac computer.
- Open the document or file that you want to print and click on the ‘File’ menu in the top-left corner of the screen.
- Select ‘Print’ from the dropdown menu.
- Select your AirPrint-supported printer from the list of available printers.
- Click on ‘Print’ to start the printing process.
Conclusion
Printing from your Mac computer doesn’t have to be complicated. We hope this article has provided you with a comprehensive guide on how to print from your Mac using wired and wireless printing options, how to troubleshoot common printing problems, and how to optimize your printer’s capabilities.





