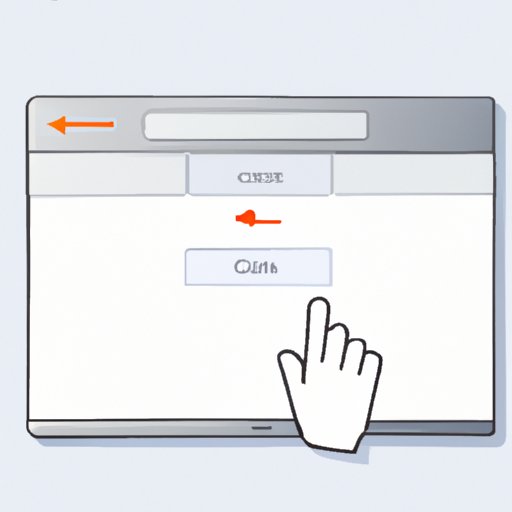
I. Introduction
Have you ever faced the frustrating problem of not being able to right-click on your laptop? Many laptop users struggle with mastering this common function, which can hinder their productivity and efficiency. Knowing how to right-click on a laptop is a crucial skill to have, as it opens up a range of options and shortcut menus that can simplify tasks and improve your workflow. In this article, we will explore the different ways you can right-click on a laptop, provide step-by-step instructions, and offer tips and tricks to help you master the art of right-clicking.
II. A How-to Guide: Step-by-Step Instructions on How to Right-Click on a Laptop
Firstly, let’s cover the basic steps for right-clicking on Windows and Mac laptops:
A. Step-by-step instructions on how to right-click on Windows laptops
On Windows laptops, you can right-click using three methods:
- Method 1: Press the right-click button on the touchpad. Most touchpads on Windows laptops come with two buttons: a left-click button and a right-click button. To right-click, simply press the right-click button.
- Method 2: Hold down the “Ctrl” button on the keyboard. While holding down “Ctrl”, click the touchpad with one finger to perform a right-click.
- Method 3: Use the on-screen keyboard. If your laptop doesn’t have a touchpad or the touchpad is not working, you can use the on-screen keyboard. To access the on-screen keyboard on Windows, go to the Start menu, click “Ease of Access,” and then click “On-Screen Keyboard.” From there, click the right-click button on the on-screen keyboard.
B. Step-by-step instructions on how to right-click on Mac laptops
On Mac laptops, you can right-click using two methods:
- Method 1: Use two fingers on the touchpad. Place two fingers on the touchpad and click to perform a right-click. This is known as the “two-finger click.” Note that some older Mac laptops may require you to enable this feature in the settings.
- Method 2: Hold down the “Ctrl” button on the keyboard. While holding down “Ctrl”, click the touchpad with one finger to perform a right-click.
III. Top 5 Ways to Right-Click on a Laptop: Beginner’s Guide
Now that we have covered the basic steps to right-click, let’s dive into a beginner’s guide for the top 5 ways to right-click on a laptop:
A. Introduction to the different ways to right-click on a laptop
There are many ways you can right-click on a laptop, depending on the make and model of your laptop, your operating system, and your personal preferences. Some of the most common ways include:
- Using the touchpad buttons
- Using the touchpad gestures
- Using the keyboard shortcuts
- Using an external mouse
- Using voice commands or other software programs
B. Description and instructions on the top 5 ways to right-click on a laptop
Here are the top 5 ways to right-click on a laptop:
- Using the touchpad buttons: This is the most common way to right-click on a laptop, as described in section II. For most laptops, the right-click button is on the bottom right-hand side of the touchpad.
- Using touchpad gestures: Many touchpads have built-in gestures that allow you to perform various functions, including right-clicking. For example, you can use a two-finger tap or swipe to perform a right-click. To enable touchpad gestures, go to your touchpad settings and look for the “Gestures” or “Advanced” options.
- Using keyboard shortcuts: Keyboard shortcuts can save you time and effort, especially if you perform certain tasks frequently. Ctrl + click (Windows) or Command + click (Mac) is a common keyboard shortcut for right-clicking.
- Using an external mouse: If you prefer to use an external mouse, simply connect it to your laptop and use the right-click button on the mouse.
- Using voice commands or other software programs: Some laptops come with built-in voice recognition software or third-party programs that allow you to perform right-click functions using voice commands or other methods. Check your laptop’s settings or search online for third-party software options.
IV. Mastering the Right-Click on Your Laptop: Tricks and Tips for Efficiency
Now that you know the different ways to right-click on your laptop, let’s explore some tips and tricks that can help you become more efficient:
A. Advanced tips and tricks to improve the efficiency of right-clicking
Here are some advanced tips and tricks you can use to master the right-click:
- Customize your touchpad settings: Most modern touchpads allow you to customize gestures and functions. Experiment with different settings to see what works best for you.
- Use the context menu: When you right-click, you will see a context menu that provides a range of options. Learn how to use this menu to your advantage by selecting the most appropriate option for the task at hand.
- Use drag-and-drop functions: You can also use the right-click to drag and drop files, folders, and other objects. Simply right-click and hold the object, then drag it to where you want it to go.
B. Explanation of keyboard shortcuts and other time-saving methods
In addition to the keyboard shortcuts mentioned in section III, here are some other time-saving methods you can use:
- Assign a function key: Many laptops allow you to assign a function key to perform frequently used functions, including right-clicking.
- Use third-party software: There are many third-party software programs available that can help you perform right-click functions more efficiently. Do your research and find one that suits your needs.
- Practice, practice, practice: The more you practice right-clicking, the more familiar and comfortable you will become with the different methods and functions.
V. Right-Click on a Laptop: Exploring the Different Methods
In this section, let’s explore some of the less common methods of right-clicking:
A. Detailed of all the different methods of right-clicking, including ones not covered in earlier sections
Here are some additional methods of right-clicking:
- Using the keyboard’s numeric keypad: If you have a numeric keypad on your keyboard, you can use the “0” key to perform a right-click.
- Using the touchscreen: If your laptop has a touchscreen, you can tap and hold to perform a right-click.
- Using the trackball: Some older laptops come with a trackball in the middle of the keyboard. You can use the trackball button to perform a right-click.
B. Explanation of the pros and cons of each method
Each method of right-clicking has its pros and cons, depending on your personal preferences and needs. Some methods may be faster or more efficient than others, while some may be more comfortable or ergonomic:
- Using the touchpad buttons: Pros – Easy to access and use, no additional hardware required. Cons – Can be difficult for people with big hands or those with mobility or dexterity issues.
- Using touchpad gestures: Pros – Efficient, reduces the need for clicking buttons, customizable. Cons – May take time to get used to, may not be available on all laptops.
- Using keyboard shortcuts: Pros – Fast, customizable, can be used without a mouse. Cons – Requires memorization, may not work on all laptops.
- Using an external mouse: Pros – More comfortable, ergonomic, customizable. Cons – Requires additional hardware, may not work on certain surfaces or in certain environments.
- Using voice commands or other software programs: Pros – Hands-free, innovative, customizable. Cons – Requires additional software, may not be reliable or accurate.
VI. Use Your Laptop Like a Pro: Simplifying the Right-Click
In conclusion, mastering the right-click on your laptop can simplify tasks, improve your workflow, and boost your productivity. By following the steps and tips outlined in this article, you can become more proficient and efficient in your right-clicking methods. Remember to practice and explore different options to find what works best for you.
and conclusion
Whether you are a beginner or an advanced user, understanding the different ways to right-click on a laptop is an essential skill to have. By learning the step-by-step instructions, exploring the different methods, and practicing advanced tips and tricks, you can become a pro at right-clicking and improve your productivity levels.
B. Suggestions for how to master the right-click to boost productivity
To further enhance your right-clicking skills, consider implementing some of these additional suggestions:
- Use the right-click for quick access to common functions, such as copy and paste.
- Learn how to use the context menu efficiently by selecting the most appropriate option for the task at hand.
- Customize your touchpad settings and experiment with different gestures and functions to find what works best for you.
- Use keyboard shortcuts and other time-saving methods to reduce the time and effort required for certain tasks.
- Practice your right-clicking skills regularly to become more proficient and comfortable.
VII. Conclusion
In conclusion, knowing how to right-click on a laptop is an important skill for any computer user. By following the step-by-step instructions, exploring the different methods, and practicing efficient tips and tricks, you can master the art of right-clicking and become more productive in your daily workflow.





