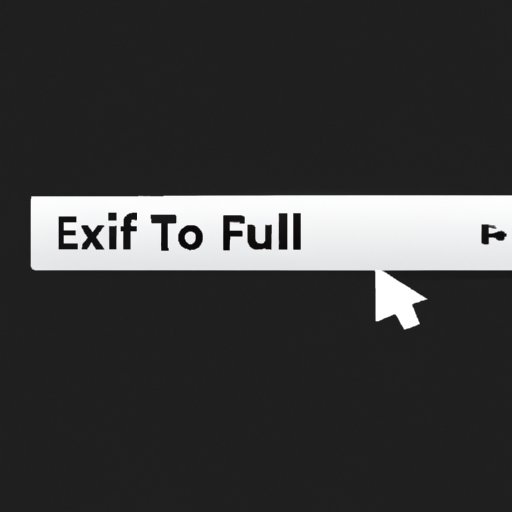
Introduction
Have you ever found yourself stuck in full-screen mode and unable to exit? It’s a common problem that many users face when working with different apps and software. The good news is that there are several ways to exit full screen, and we’ve got you covered with this guide. In this article, we’ll discuss different methods that can help you exit full-screen mode, from basic keyboard shortcuts to using third-party software tools.
Utilize Keyboard Shortcuts
One of the simplest ways to exit full-screen mode is by using keyboard shortcuts. Most software programs and apps have specific keyboard shortcuts that can help you exit full-screen mode quickly.
The most basic keyboard shortcut for exiting full screen is to press the F11 key. This shortcut works with most web browsers, including Chrome, Firefox, and Microsoft Edge. If you’re using a program other than a web browser, such as PowerPoint or Excel, you may need to use a different set of keys.
Another keyboard shortcut you can use is CTRL+SHIFT+F. This shortcut works with several different apps, including Microsoft Word and Adobe Acrobat.
Here’s how to use the F11 and CTRL+SHIFT+F keyboard shortcuts:
1. Press the F11 key or CTRL+SHIFT+F to exit full screen.
2. The app or program will revert to its normal window mode.
Use the Taskbar
Another way to exit full screen is by using the taskbar. The taskbar is an essential part of the Windows operating system, and it also allows you to quickly switch between apps and programs.
To exit full screen using the taskbar, here’s what you need to do:
1. Hover your mouse over the bottom of the screen to bring up the taskbar.
2. Locate the app or program that is in full-screen mode.
3. Right-click on the app or program.
4. Select ‘Close window’ or ‘Exit full screen.’
Alternatively, you can use the Windows key+T keyboard shortcut. This shortcut will bring up the taskbar, and you can use the arrow keys to move to the app or program that you want to exit full screen mode.
Use the App Interface
Many apps and programs have an exit or close button within the app interface. This button allows you to exit full-screen mode with a click of a button.
Here’s how to exit full screen using the app interface:
1. Look for an exit or close button on the app interface that you’re using.
2. Click on the button to exit full-screen mode.
This method works with most VLC and Windows Media Player videos.
Swipe or Drag the Screen
If you’re using a touchscreen device, you can exit full-screen mode by swiping in the opposite direction or dragging the screen down.
Here’s how to swipe or drag your screen to exit full-screen mode:
1. Swipe the screen in the opposite direction or drag it down to reveal the taskbar.
2. Look for the app or program that is in full-screen mode.
3. Right-click on the app or program.
4. Select ‘Close window’ or ‘Exit full screen.’
Right-Click
Some programs allow you to right-click while in full-screen mode and then select an exit option.
To exit full screen using the right-click option, follow these steps:
1. Right-click while in full-screen mode.
2. Select ‘Exit full screen’ or ‘Close this window.’
This method works with Microsoft PowerPoint on a Windows PC.
Escape
Many apps have the option to exit full-screen mode by pressing the ‘Escape’ key. The ‘Escape’ key is usually located in the top left corner of your keyboard.
Here’s how to use the ‘Escape’ key to exit full screen:
1. Press the ‘Escape’ key while in full-screen mode.
2. The app or program will revert to its normal window mode.
This method works with most web browsers, including Chrome and Firefox.
Use a Third-Party App
If none of the methods mentioned above work for you, you can use a third-party app or software utility to help you exit full screen.
Some popular third-party tools that can help you exit full screen include AutoHotkey, Pitaschio, and Windowed Borderless Gaming. These tools can be downloaded from their official websites and installed on your computer.
Here’s how to use Windowed Borderless Gaming to exit full screen:
1. Download and install Windowed Borderless Gaming on your computer.
2. Launch the app and click on the ‘Add game’ button.
3. Browse and select the app or program that is in full-screen mode.
4. Click the ‘Play’ button within the app to exit full-screen mode.
Conclusion
In conclusion, there are several methods you can use to exit full-screen windows, from basic keyboard shortcuts to using third-party software. It’s important to find the method that works best for you and the app you’re using. We hope this guide has been helpful in showing you how to exit full-screen mode quickly and easily.
If you know of any other methods not mentioned in this article, please share them with us in the comments section below.





