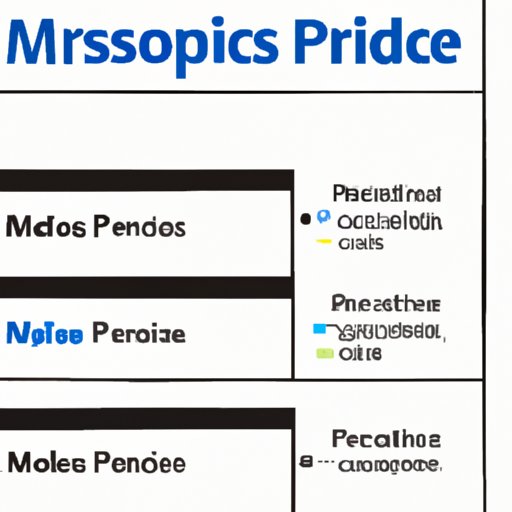
I. Introduction
Printing address labels can be a hassle if you’re not sure where to start. Whether you need to send out invitations, correspondences, or business mail, printing labels can save you a lot of time and effort. This comprehensive guide will walk you through the steps of printing address labels using Microsoft Word and provide you with tips and tricks for customization and efficiency.
But first, let’s discuss why printing address labels is important. Did you know that sending out handwritten mail can reduce response rates by up to 30%? Additionally, typing out addresses manually can be time-consuming and error-prone. By printing address labels, you can ensure your mail reaches its intended recipients quickly and without mistakes.
II. Step-by-Step Guide: How to Print Address Labels Using Microsoft Word
Microsoft Word is one of the most powerful and user-friendly word processors available. Whether you’re a beginner or an experienced user, Word makes it easy to create custom address labels. Follow these simple steps:
- Open Word and create a new document.
- Click on ‘Mailings’ and select ‘Labels.’
- In the ‘Labels’ tab, choose which type of label you want to create. You may also customize the dimensions as needed.
- In the ‘Address’ field, type in the address you want to print. You may also import addresses from another document or database.
- Click ‘Options’ to customize font, alignment, and other settings.
- Click ‘OK’ and then ‘Print’ to print your labels.
Remember to ensure you have the correct size and type of label paper loaded into your printer before printing. You may also preview your labels before printing to ensure they appear exactly as you want them.
III. Printing Address Labels Made Easy: Tips and Tricks for Beginners
While using Microsoft Word can make printing labels easier, there are still some common mistakes that beginners may encounter. Here are some tips and tricks to help you avoid errors and save time:
- Ensure your printer is set up correctly before printing. Follow the printer manufacturer’s instructions for optimal settings.
- Double-check the addresses before printing to ensure they’re accurate and up-to-date.
- If you’re printing many labels at once, consider printing them in batches to avoid overloading your printer.
- Use proper capitalization and punctuation for a professional look. Avoid using all caps, which can be difficult to read.
- Remember to save your label template for future use, or consider creating a template if you frequently send mail to the same addresses.
IV. Maximizing Efficiency: How to Print Multiple Address Labels at Once
Printing multiple labels at once can be a huge time-saver, especially if you frequently send mail to the same addresses. Here’s how to create a label template:
- Create a new document in Word and select ‘Labels’ in the ‘Mailings’ tab.
- Choose your label type and dimensions, and then click ‘New Document.’
- Type in the addresses you want to include in your template, using commas or semicolons to separate them.
- Select ‘File’ and then ‘Save As’ to save your template.
- When you want to print labels, open the template and click ‘Print.’
This method can save you a lot of time compared to typing out each address individually. It’s also an efficient way to ensure you’re using the correct formatting and capitalization for each address.
V. Customizing Your Address Labels: Creative Design Ideas and Techniques
Printing address labels doesn’t have to mean sacrificing style for efficiency. Adding a custom design or personal touch to your labels can make them stand out and enhance your brand. Here are some creative design ideas and techniques:
- Incorporate your logo or other branding elements into your label design.
- Add a decorative border or graphic to make your labels more visually appealing.
- Use an attractive font and color scheme to enhance readability and create a cohesive look.
- Consider using a pre-made label template for holidays, weddings, or other special occasions.
Microsoft Word offers a variety of design tools and options, or you can consider using design software like Adobe Photoshop or Canva for even more customization possibilities.
VI. Printing Address Labels for Special Occasions: Weddings, Holidays, and More
Printing address labels for special occasions can be a great way to make your mail more personalized and festive. Here are some tips for printing labels for weddings, holidays, and other events:
- Consider using pre-made templates or creating your own custom designs.
- Choose paper and ink colors that match the occasion or theme.
- Include special messages or graphics to make your labels more memorable.
- Label envelopes with guests’ names and addresses to add a personal touch.
Remember to plan ahead and leave plenty of time for designing and printing your labels to ensure they look their best.
VII. Saving Time and Money: How to Print Address Labels at Home Using Your Own Printer
Printing address labels at home can save you a lot of money compared to ordering them from a printing service. Here’s how to set up your printer and choose the right materials:
- Ensure your printer is compatible with label paper, and check the manufacturer’s instructions for the ideal settings to use.
- Choose the appropriate label size and type for your needs, whether you’re printing shipping labels, postcards, or other items.
- Order label paper and ink in bulk to save money in the long run.
- Consider using recycled paper or other eco-friendly materials to reduce waste.
Remember to test your labels with a few trial runs before printing a large batch to ensure they’re aligned and formatted correctly.
VIII. Troubleshooting Common Issues When Printing Address Labels
Although printing address labels is a relatively straightforward process, there are still some common issues that can arise. Here are some solutions to common problems:
- Labels are misaligned or not centered: Adjust the label sheet in your printer and check the printer settings.
- Labels are smudging or crumpling: Ensure your printer is set up correctly and use high-quality label paper and ink.
- Labels are printing too slowly: Check your printer’s ink levels and optimize your printer settings for faster printing.
- Microsoft Word is freezing or crashing: Save your document frequently and ensure your version of Word is up-to-date.
If you’re still experiencing problems, consider seeking help from online forums or contacting Microsoft support for further assistance.
IX. Conclusion
By following the steps outlined in this guide, you can print address labels easily and efficiently using Microsoft Word. Whether you’re printing labels for personal or professional use, customizing your design, or troubleshooting common issues, these tips and tricks will help you save time and money. Remember to plan ahead, test your labels, and have fun with customization options.





