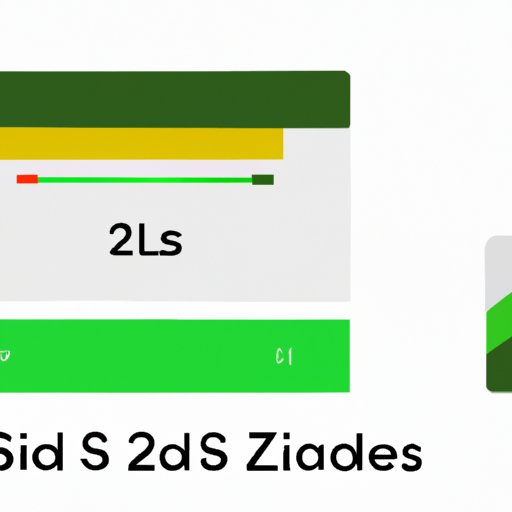
Introduction
Creating a stunning presentation on Google Slides is a great way to showcase your ideas, whether it’s for a school project or a work presentation. However, sometimes you may face problems with the slide size not fitting your needs.
To make sure your presentation looks perfect on every device, it’s essential to know how to change the slide size in Google Slides. In this article, we’ll guide you through the process, provide a video tutorial, and give you tips and tricks to enhance your presentation skills.
Step-by-Step Guide
Changing the slide size in Google Slides is relatively easy once you know where to look. Follow the step-by-step guide below to change your slide size in Google Slides:
- Open your presentation in Google Slides and click on the slide you want to change the size of.
- Click on “File” in the top-left corner of the screen.
- Select “Page setup” from the dropdown menu.
- In the “Page setup” dialog box, select your desired slide size or enter custom dimensions.
- Click “OK,” and your slide size is now changed.
It’s important to note that changing the slide size may affect the layout of your presentation. Thus, you may need to readjust your text and images to fit the new slide size.
One common mistake to avoid is selecting the wrong slide size. Make sure to double-check the dimensions to ensure your presentation fits your needs.
Video Tutorial
If you prefer visual aids to guide you through the process of changing slide size, we’ve got you covered. Here’s a video tutorial that walks you through the process step-by-step:
Comparison to PowerPoint
If you’re used to creating presentations on PowerPoint, you may wonder how Google Slides compares. Both tools are useful for creating presentations, and both allow you to change the slide size.
Step-by-Step Guide to Changing Slide Size in PowerPoint
To change the slide size in PowerPoint, follow these steps:
- Open PowerPoint and open the presentation you want to adjust the slide size for
- Click on the “Design” tab in the Ribbon menu
- Select “Slide Size.”
- Choose “Custom Slide Size” to enter your own dimensions or choose a pre-made size from the list.
- Click “OK.”
Comparison of the Two Methods
The process of changing slide size is relatively similar in both Google Slides and PowerPoint. However, PowerPoint has the added feature of templates that make it easier to choose the right slide size, while Google Slides makes it easier to customize your dimensions.
Tips and Tricks
Customizing your presentation is an important part of ensuring that it stands out. Here are some tips and tricks to help you make the most of your presentation:
Pre-made Templates
Google Slides offers a wide range of pre-made templates that you can use to quickly customize your presentation. These templates come with pre-made slide sizes that are optimized for various devices, making it easier for you to create the perfect presentation every time.
Custom Settings
If you have a unique presentation with custom dimensions, you can always create your own custom slide size. This will let you set the exact dimensions you need to fit your content, ensuring that everything fits the way you want it to.
Other Tips and Tricks
Other tips to make your presentation stand out include adding images, charts, and animations to your slides. Make sure to also use an appropriate font size and color scheme, and keep your text short and to the point.
Use Cases
Changing slide size is an important part of creating the perfect presentation, and it can be useful for various use cases.
Creating a Presentation for a Particular Device
If you need to create a presentation for a particular device, such as a tablet or smartphone, you can change your slide size to match the dimensions of that device. This will optimize your presentation for the device you plan to use, ensuring that everything looks perfect.
Adjusting the Dimensions for Printing Purposes
If you plan on printing your presentation, you may need to adjust the dimensions to fit the paper size you plan to use. Changing the slide size to match the paper size will ensure that everything looks great after printing.
Conclusion
Changing the slide size in Google Slides is an essential part of creating a great presentation. By following our step-by-step guide, video tutorial, and tips and tricks, you can create the perfect presentation for any device, highlight your ideas and make your audience swoon.





