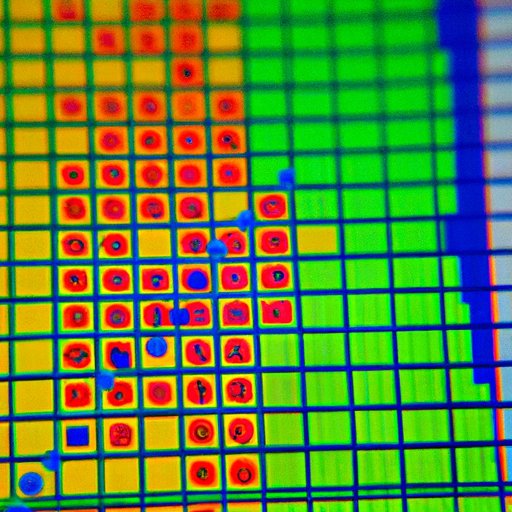
Introduction
Excel is a widely used tool for managing data and performing calculations. However, when working with complex spreadsheets, it is common to encounter circular references. These occur when a formula in a cell refers to itself, creating an endless loop that can cause errors and impact the accuracy of your data. It is essential to detect and eliminate circular references to maintain the integrity of your spreadsheet. This article will provide a comprehensive guide to locating and handling circular references in Excel.
Importance of finding and eliminating circular references
Circular references can be detrimental to your spreadsheet’s accuracy, resulting in incorrect calculations and potentially significant errors in your data. Additionally, they can cause delays in data processing and impact the overall functionality of your spreadsheet. By understanding how to locate and eliminate these issues, you can ensure that your data is free from errors and that your spreadsheet runs smoothly.
Brief overview of the article’s content
In this article, we will go in-depth into finding and handling circular references. We will begin by defining circular references and identifying common scenarios where they occur. Then, we will discuss methods for locating circular references and provide step-by-step instructions for eliminating them. We will also cover more advanced techniques for detecting and troubleshooting circular references, as well as best practices for preventing them in the future.
Solving the Spreadsheet Mystery: How to Locate and Eliminate Circular References in Excel
Defining circular references
A circular reference occurs when a formula in a cell refers to itself. For example, if you have a formula in cell A1 that refers to cell A1, you have created a circular reference. These can also occur when a formula in one cell refers to another cell, which in turn refers back to the original cell, creating a loop. Circular references can cause your spreadsheet to display incorrect calculations and possibly even crash. Identifying and eliminating these references is critical to ensure the accuracy and functionality of your spreadsheet.
Common instances where circular references occur
Circular references can occur in a variety of situations, including:
- Recurring calculations: If you use the same cell repeatedly to perform a calculation, it can create a circular reference.
- Dependent cells: If the value of one cell depends on the value of another cell, which in turn relies on the first cell, this can create a circular reference.
- Goal seeking: If you use Excel’s Goal Seek feature to solve a problem, it can create a circular reference.
Ways to identify circular references
Excel provides several ways to identify circular references in your spreadsheet:
- Formula auditing: Excel’s formula auditing tools can help you identify circular references by tracing the formulas in your spreadsheet to their source cells. To use this feature, select the cell you want to audit, and click the Formula Auditing button on the Formulas tab.
- Status bar: If you have a circular reference in your spreadsheet, Excel will display a message in the status bar at the bottom of the window.
- Error checking: If you enable Excel’s error checking feature, it will flag any formulas that contain circular references. To enable this feature, go to the File tab, select Options, and click Formulas. Then, under Error Checking Rules, select the option for circular references.
Step-by-step guide to eliminating circular references
To eliminate a circular reference in your spreadsheet, follow these steps:
- Identify the cell or cells that contain the circular reference.
- Decide on a new value for the cell(s) that does not rely on the circular reference. You can achieve this by changing the formula, adding more input cells, or by inputting a constant value.
- Select the cell(s) with the circular reference and open the Formula Auditing pane by clicking the Formula Auditing button on the Formulas tab.
- Click the Trace Dependents button to view the cells that are dependent on the cell with the circular reference.
- Adjust the formulas in the dependent cells to remove the circular reference. If necessary, use a different formula or input value in the dependent cells so that they no longer rely on the original cell with the circular reference.
- Check whether any other cells depend on the dependent cells that you adjusted and follow the same steps if you find any circular references.
Excel Headaches: Identifying and Fixing Circular References for Smooth Data Processing
The impact of circular references on data processing
Circular references can significantly impact the processing of your data. When Excel encounters a circular reference, it will enter into a circular calculation mode, where it attempts to calculate the cells involved in the circular reference. This process can take a long time, depending on the complexity of your spreadsheet, causing delays in data processing.
Struggles that arise when dealing with circular references
Dealing with circular references can be difficult, especially if you have a large and complex spreadsheet. Identifying the cells involved in the circular reference and finding an appropriate solution to eliminate the reference can be a time-consuming process. Additionally, circular references can lead to errors in your data, causing headaches for you and your team.
How to efficiently find and handle circular references
To deal efficiently with circular references, you can use a combination of Excel’s built-in tools, as well as some best practices:
- Use Excel’s formula auditing tools to identify circular references and trace the cells involved
- Be diligent when creating formulas, ensuring that you avoid self-referencing cells
- Use input cells to break the loop between the circular reference and the dependent cells
- Use constants instead of formulas in cells that will not change frequently
- Regularly check and update your formulas to ensure that they are accurate and avoid circular references
A Comprehensive Guide to Spotting and Resolving Circular References in Excel Spreadsheets
Advanced techniques for detecting and troubleshooting circular references
If you are dealing with a particularly complex spreadsheet or want to improve your circular reference troubleshooting skills, you can use some additional techniques:
- Use the Watch Window feature to monitor the value of specific cells during the calculation process.
- Use Excel’s Evaluate Formula feature to troubleshoot a specific formula step-by-step.
- Use VBA code to detect circular references and find solutions more efficiently.
Illustrating different scenarios of circular references
Let’s consider different scenarios that might create a circular reference:
- A cell with a formula that refers to itself directly or indirectly
- A loop between two or more cells, with each cell referring to the next one in the loop
- A formula that refers to a range of cells, including the cell containing the formula
Walkthrough examples of finding and handling circular references
Here is an example of how to find and handle a circular reference:
- Identify the circular reference by using Excel’s built-in tools or by manually tracing the formula chain.
- Determine the cause of the circular reference.
- Decide on a new value for the cell(s) that does not rely on the circular reference.
- Adjust the formulas in the dependent cells to remove the circular reference.
- Test the spreadsheet to ensure that all calculations are accurate and that there are no further circular references.
Mastering the Art of Troubleshooting: Tips and Techniques for Detecting Circular References in Excel
Best practices for preventing circular references
Prevention is key to avoiding circular references in your spreadsheet. Here are some best practices to keep in mind:
- Pay close attention when creating formulas – avoid creating self-referencing cells.
- Use constants rather than formulas when possible.
- Be aware of recurring calculations and use input cells as needed.
- Use Excel’s formula auditing tools to regularly review your spreadsheet and identify potential circular references.
Discussion of various tools to assist in detecting and handling circular references
Excel provides many built-in tools to help you detect and handle circular references. These include:
- Formula auditing tools and error checking tools to identify circular references and other formula errors
- The Watch Window and Evaluate Formula features to monitor specific cells and troubleshoot specific formulas
- VBA code to automate circular reference detection and correction
More intricate strategies for eliminating circular references
Eliminating circular references can require more intricate strategies in some cases. Here are a few possibilities:
- Use a third-party add-in designed to detect and handle circular references more efficiently.
- Break the circular reference by using an iterative calculation process.
- Restructure the spreadsheet to avoid circular references where possible.
Excel Errors Got You Down? Here’s How to Quickly Find and Correct Circular References in Your Spreadsheets
Recap of the critical lessons learned in the article
The most critical lessons learned in this article are that circular references can cause significant problems in your spreadsheet, that they are avoidable with best practices, and that Excel provides built-in tools to help you find and handle them.
Overview of common mistakes to avoid
The most common mistakes to avoid are creating self-referencing cells, relying too heavily on formulas, and not reviewing your spreadsheet for circular references regularly.
Review of tools and steps to take for swift correction
To correct circular references quickly, use Excel’s formula auditing tools and follow the step-by-step guide outlined in this article. Be aware of more advanced techniques and best practices, and avoid common mistakes that can lead to circular references.
Conclusion
Recap of the importance of recognizing and resolving circular references in Excel
Identifying and resolving circular references is essential for ensuring the accuracy and functionality of your spreadsheet. Circular references can cause significant errors and delays in data processing, making them critical to detect and handle.
Final thoughts on the significance of Excel in business and everyday life
Excel is an incredibly valuable tool for managing data, performing calculations, and helping businesses make informed decisions. However, to use it effectively, users must understand how to identify and eliminate circular references to maintain the accuracy of their data.
Call-to-action for readers to apply their newfound knowledge to their spreadsheets
Whether you are a seasoned Excel user or just starting, circular references can cause significant problems in your spreadsheets. By following the techniques outlined in this article and adhering to best practices, you can avoid these issues and ensure that your data is accurate and easy to process.





